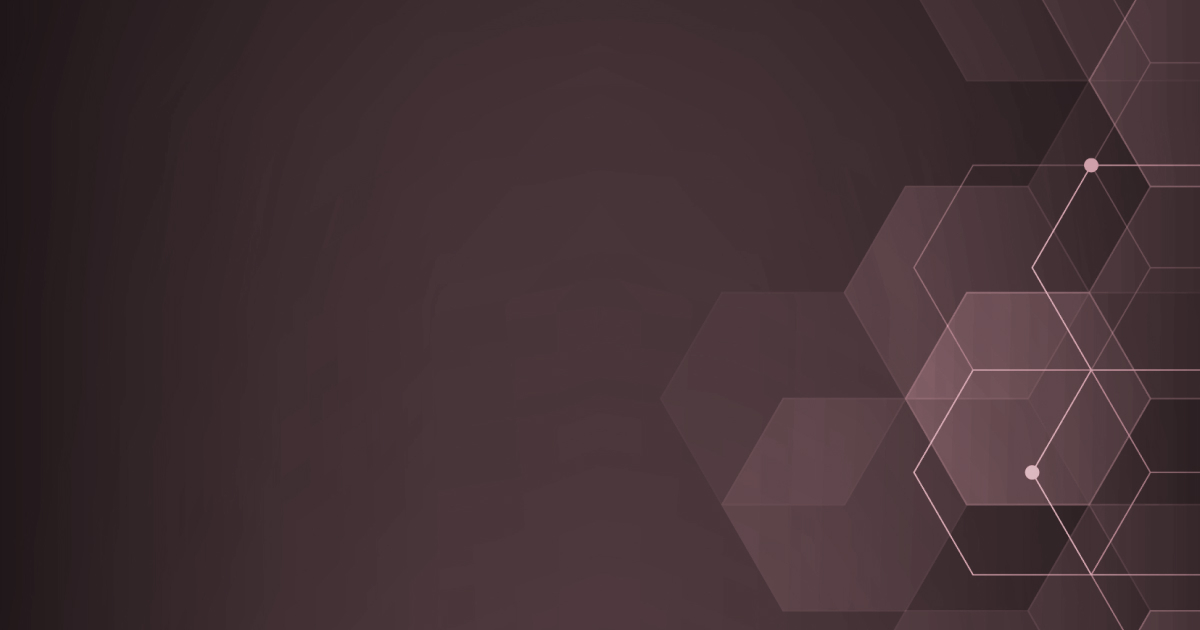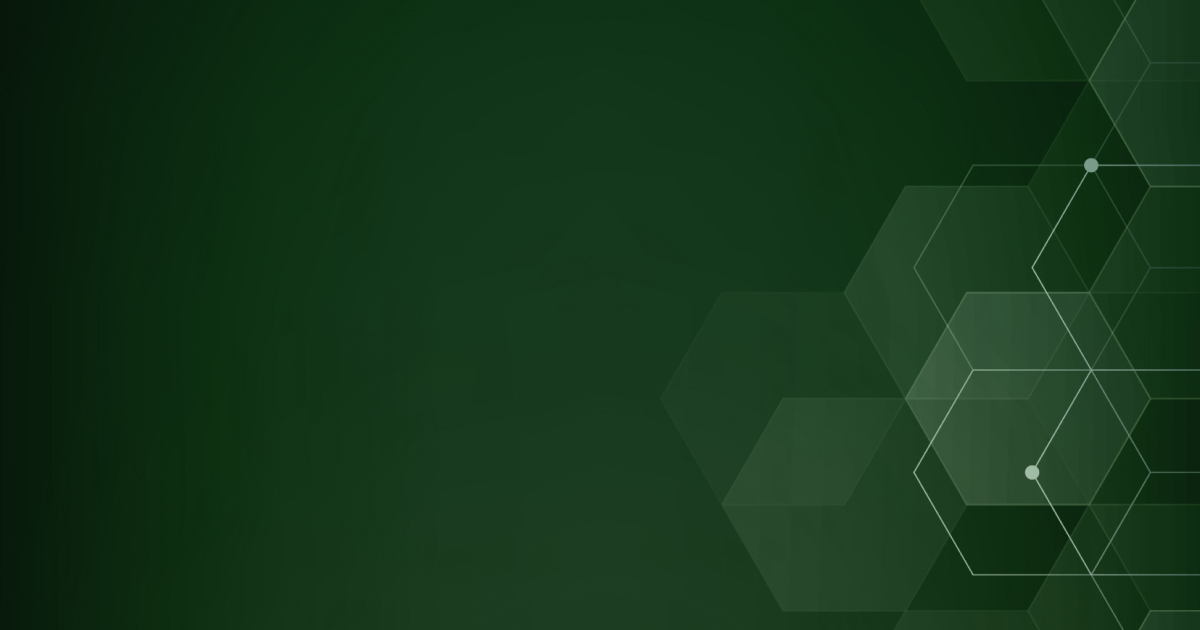本記事で紹介する機能について
Salesforceを利用する上で集計や分析に欠かすことのできないレポート機能、特にレポート機能を使い始めた方へ知っていると痒い所に手が届き、さらに活用シーンが増える、そんな便利な機能を不定期でご紹介いたします。
今回はレポートのバケット項目の機能をピックアップし、機能概要、活用シーン、設定の流れ3つの観点で解説いたします。
バケット項目について
機能概要:バケット機能はレポート上でバケット項目を設定しデータを任意の項目でグループ化したり、特定の値に仕分けたいときに利用する機能です。
制限事項などは以下のヘルプページをご参照ください。
https://help.salesforce.com/s/articleView?id=000385482&type=1
利用シーン
特に選択リストの値や、ロール、フェーズなど元々ある値を任意の定義でグループ化したい場合に利用できます。
あくまでレポート機能で一時的に利用する項目となるので、一般ユーザ、管理者ユーザの権限を問わず機能の利用が可能なため利用するユーザーの自由度が高いこともバケット項目の特徴です。
今回は取引先の都道府県の項目でバケット機能をつかって都道府県を任意のエリアにまとめてみましょう!
実際に取引先の都道府県(請求先)の項目に対して、バケット項目を活用し、東京都、神奈川県、埼玉県、千葉県を一都三県としてグループ化、その他の都道府県との売上を対比してみたいと思います。
設定の流れ
- あらかじめ取引先のオブジェクトで必要な項目を含めたレポートを作成しておきます。(取引先名、都道府県、売上など)
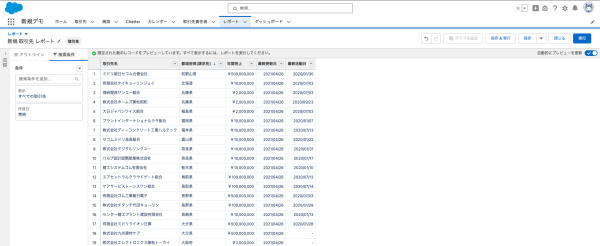
- バケット化したい項目※ここでは「都道府県(請求先)」の右側の▼をクリックし、「この項目をバケット項目にする…」を選択します。
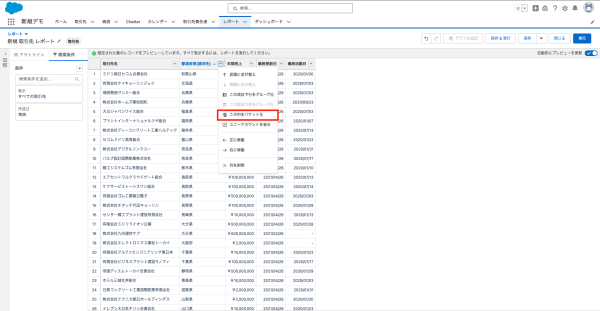
- バケット項目の設定画面がポップアップで表示されるため、「バケット名」に任意の値を設定します。※ここでは「一都三県とその他」というバケット名で設定します。
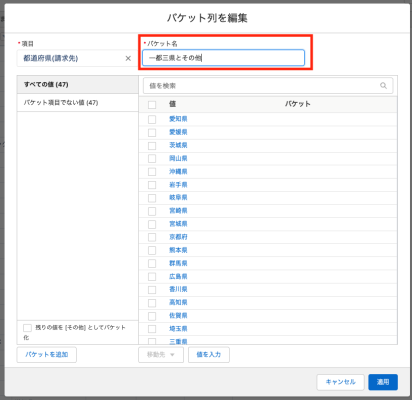
- 画面左下の「バケットを追加をクリック」を押下し左上部のバケットの項目名に任意の名前※ここでは「一都三県」を入力します。こちらで設定した値が新たにグループ分けする際の項目の表示ラベルとなります。
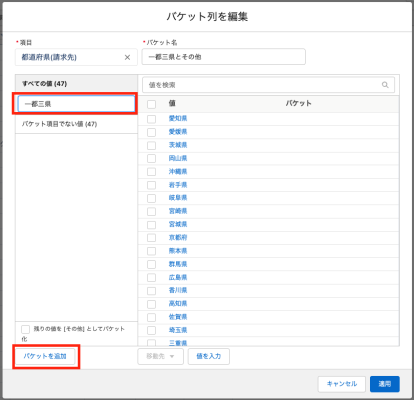
- 画面左の「バケットでない項目」からグルーピング化したい都道府県の左側チェックボックスをクリックします。※画面右上の「値を検索」から任意の値を検索することができます。
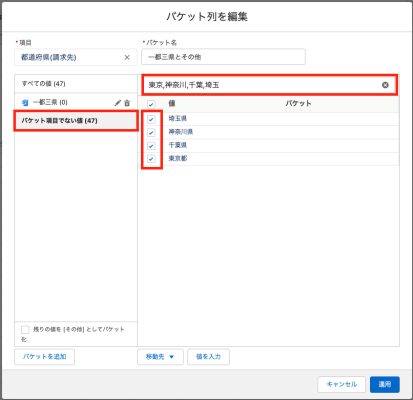
- 画面下部の「移動先」をクリックし、先ほど作成した「一都三県」を選択します。
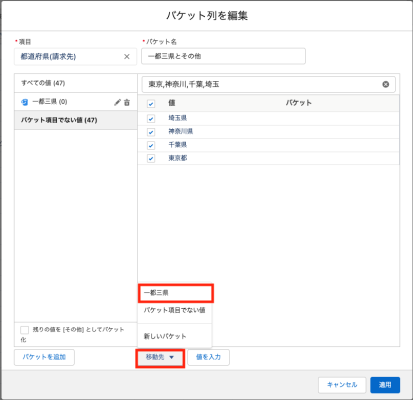
- 選択した東京都、神奈川県、埼玉県、千葉県が「一都三県」にグループ化されました。今回は一都三県以外の都道府県を「その他」としてまとめたいので画面左下の「残りの値を[その他]としてバケット化」のチェックボックスを有効にし、右下の「適用」のボタンをクリックします。
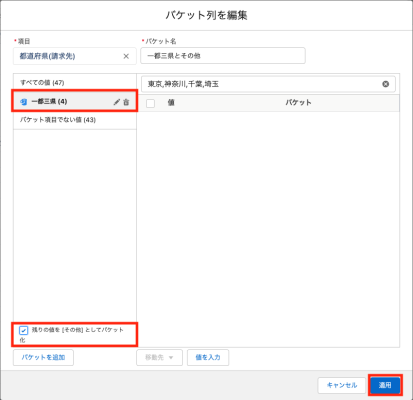
- 「適用」のボタンをクリックすると、レポートの編集画面に戻り、設定したバケット項目に設定した値が表示されます。作成した「一都三県」のバケット項目で行のグループ化をし保存します。
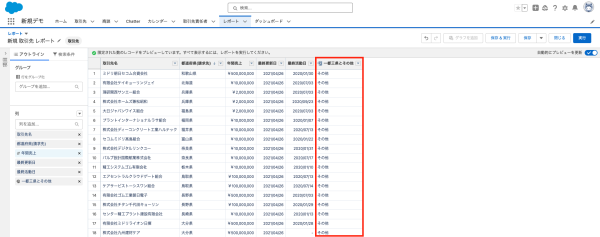
- 作成したレポートの実行画面で画面左下の詳細行のボタンをオフにすると、先ほどバケット項目で設定した一都三県の設定を元に一都三県とその他の県の売上の合計を集計することができました!
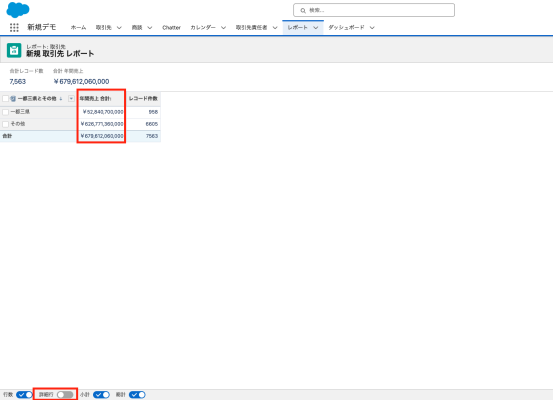
まとめ
知っているとレポートの活用の幅が広がる便利機能を抜粋して紹介させていただきました。レポート機能を学ぶには、実際に作成してみることが上達の近道です。
是非本記事の設定手順を参考に、実際の自社の環境で利用してみて、バケット項目の機能をマスターしてください!
またサンブリッジはレポートダッシュボード機能をはじめとした、各種トレーニングを実施しております。
レポートだけでなく、使いこなせなくて悩んでいる機能がある方は是非お問い合わせページからご連絡ください。
〜はじめてSalesoforceを操作する方も安心〜
Salesforceシステム管理者トレーニング

システム管理者の不安を解消するお手伝いをいたします!
Salesforceシステム管理者向けトレーニングでは、レベル別にトレーニングを設定しているのでご自身のレベルに合ったトレーニングを選択し受講いただくことができます。
トレーニングで利用するサンプルマニュアルもご提供しています。リンクよりトレーニングの内容をご確認ください!