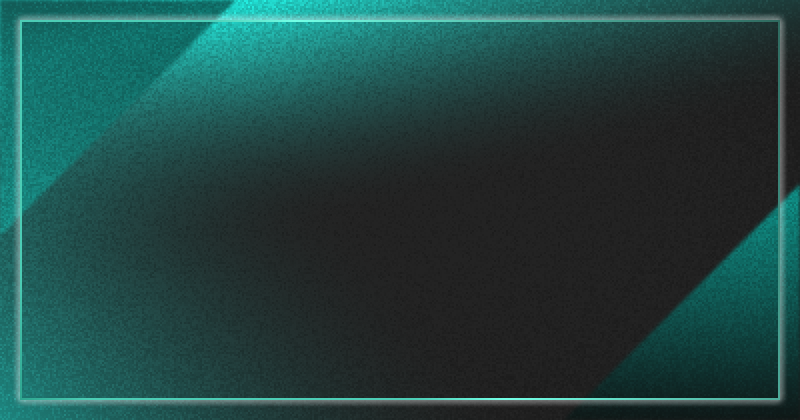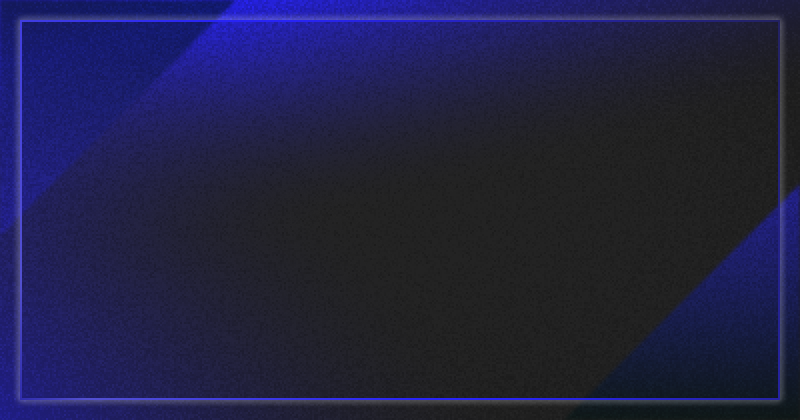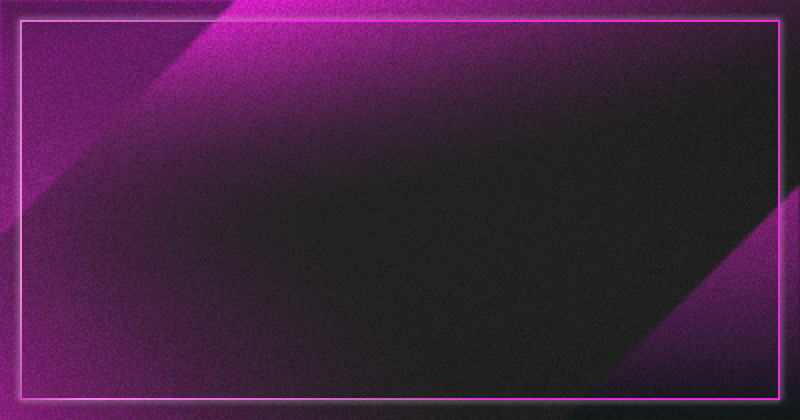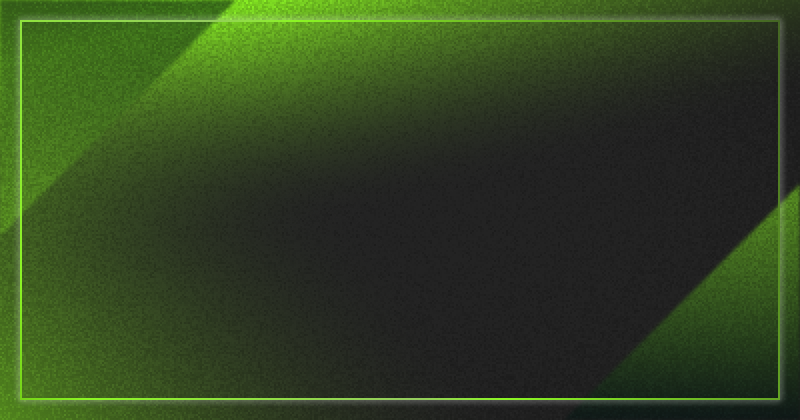SFA(営業支援システム・ツール)のSalesforce を導入し、初期の設定や運用の過程で 直面する内容として挙げられるのが、Excelなどで管理している自社の営業活動に関するデータのインポート作業などではないでしょうか。
Salesforceにデータをインポートする方法はいくつかありますが、大量の顧客データをSalesforce上に取り込むためには、「データローダ」をはじめとするインポート専用のツールを使用をします。
本記事では、そんなデータのインポートについて「そもそもデータローダとは」「どうやってインストールして使えば良いのか」をテーマに詳細を解説いたします。
データローダとは
まず最初に、「そもそもデータローダとは何か?」について見ていきましょう。
前述のようにデータローダは、外部データを一括でSalesforceにインポートもしくはエクスポートするためのクライアントアプリケーションで、Salesforceにより公式に提供されています。
データローダを使用すると、Salesforceのオブジェクトに対してレコードの挿入、更新、削除、または出力といった操作ができます。
- Insert(レコードの挿入)
- Update(更新)
- Upsert(新規作成&更新)
- Delete(削除)
- Export(出力)
データローダを含め、Salesforceには以下に示す2種類のデータインポート方法が存在します。
- インポートウィザード
- データローダ
ここでおそらく「インポートウィザードとは何か?」「データローダとの違いは?」と疑問に思われるでしょう。
この2種類のデータインポート方法の違いについて次の項より具体的に見ていきます。
データローダとインポートウィザードとの違い
「インポートウィザード」はデータローダと同様、外部データをSalesforceにインポートするためのツールです。
根本的な両者の違いとして、データローダはクライアントアプリケーションで、インポートウィザードはクラウドアプリケーションであることです。
つまりデータローダは、自身のPCや自社のサーバーにインストールする必要性があるのに対して、インポートウィザードはインストールが不要でかつクラウド環境上のSalesforce内で操作が完結します。
さらに細かく見ていくと、データローダとインポートウィザードは使用する状況によって以下の違いがあります。
データローダを使用する状況
- 5万~500万件のレコードを読み込む必要がある
- インポートウィザードによってまだサポートされていないオブジェクトに読み込む必要がある
- 夜間インポートなど、定期的なデータ読み込みスケジュールを設定する
- バックアップ目的でデータをエクスポートする
インポートウィザードを使用する状況
- 読み込む必要のあるレコードが 5 万件未満である
- インポートする必要のあるオブジェクトがウィザードでサポートされている
- インポートプロセスを自動化する必要がない
参照:Salesforce Developers「データローダを使用するケース」
使用する状況の違いに関するポイントをまとめると以下のように表すことができます。
| データローダ | インポートウィザード | |
| レコード件数 | 5万~500万件 | 5万件未満 |
| サポートオブジェクト | 商談を含む殆どの標準オブジェクト すべてのカスタムオブジェクト |
取引先 取引先責任者 リード キャンペーン ソリューション ユーザ作成カスタムオブジェクト |
| 夜間インポートなど 自動化の可否 |
○ | X |
操作できるレコードの件数が、インポートウィザードは5万件が上限に対しデータローダは5万〜500万件を想定しています。
サポートされるオブジェクトに関しては、インポートウィザードは一部の主要な標準オブジェクトとユーザー作成のカスタムオブジェクトに限定されているのに対し、データローダは殆どの標準オブジェクトとすべてのカスタムオブジェクトで使用可能となっています。
さらにシステムによる自動化ができるかどうかの違いもあります。データローダのみ夜間インポートなど定期的なデータ処理を実行できます。
データローダのインストール手順
ここまでのデータローダに関する基本知識を把握したところで、続いてデータローダを実際にインストールする手順とその使い方について見ていきましょう。
データローダをインストールして使える状態にするには、まず自身のPC環境にプログラミング言語であるJava「OpenJDK version 11」をダウンロード&インストールする必要があります。
※データローダ Version 45以降の場合
流れとしては「OpenJDK」をダウンロード&インストールした後に「データローダ」をダウンロード&インストールします。
- Javaのインストール
- データローダのインストール
Javaのインストール
データローダを動かすためには、Javaのインストールが必要になります。
以下のリンク先より、Windowsの場合は「MSIファイル」、MacOSの場合は「DMGファイル」をダウンロードしてください。
https://www.azul.com/downloads/zulu-community/?version=java-11-lts&package=jdk&show-old-builds=true
※本記事は、MacOSでの手順紹介ですが、手順の流れについてMacOSとWindowsとで大きな違いはありません。
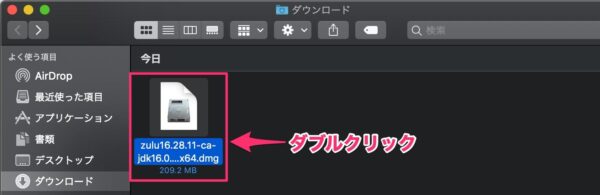
ダウンロードしたDMGファイルをクリックします。
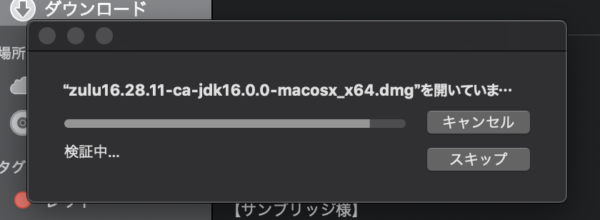
以下のようなウインドウが開かれます。
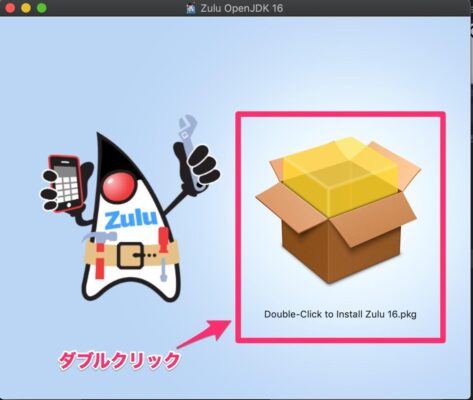
開かれたウインドウの右側にあるアイコンをダブルクリックしてインストール開始していきます。
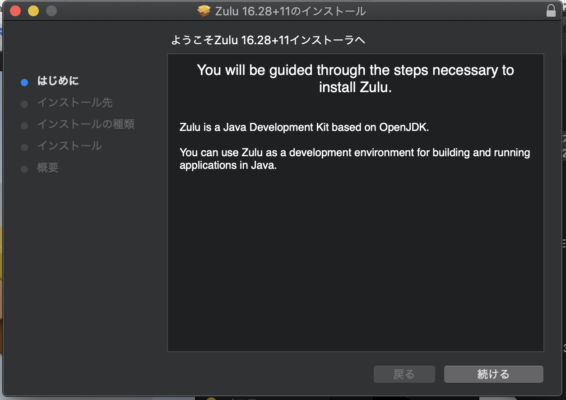
「次へ」と進めていくと基本的には問題がなくインストールは完了します。
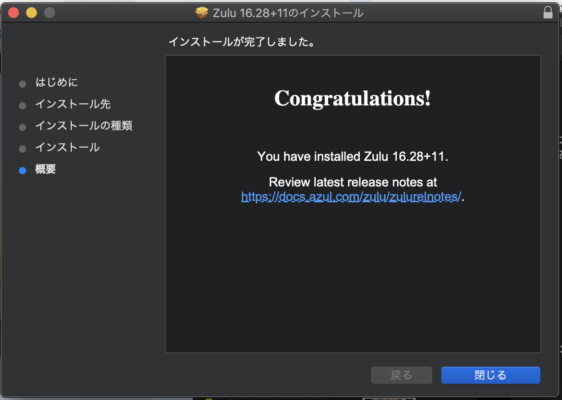
これで「OpenJDK version 11」のインストールは完了します。
データローダのインストール
続いてデータローダのダウンロードに移ります。Salesforceにログイン後、設定メニューに移動し、[クイック検索] 欄に「データローダ」と入力を行い、[データローダ] 項目をクリックしましょう。
※データローダのインストールにはシステム管理者権限が必要です。権限が無い場合、メニューに表示されません。
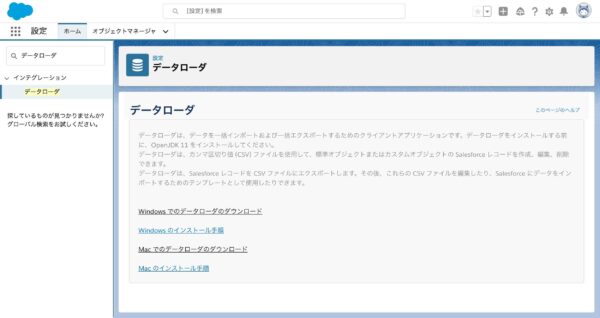
ご利用のOS環境に応じたリンクをクリックし、データローダをダウンロードします。
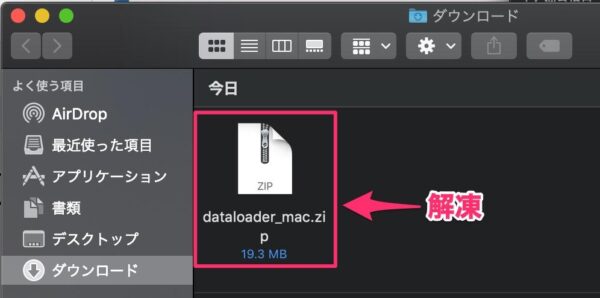
ダウンロードしたZIPファイルをダブルクリックして解凍します。
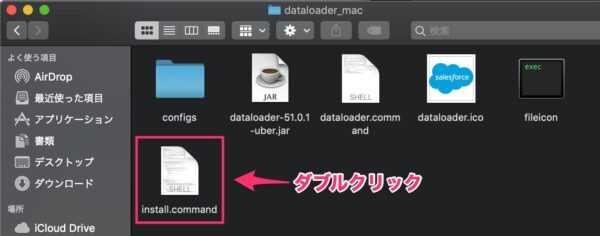
解凍したフォルダ内にある「install.command」というファイルをダブルクリックしインストールを開始します。
もし開発者が不明であるというメッセージが表示され、ファイルを開けない場合は、Controlキーを押しながら「installer.command」ファイルをクリックし、メニューから [open (開く)] を選択します。
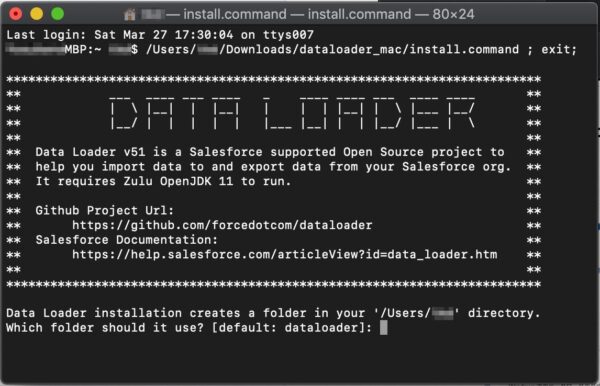
ターミナル(Windowsの場合はコマンドプロンプト)と呼ばれる黒い画面(コマンドラインツール)が立ち上がりますので、デフォルトの入力カーソルが点滅している状態で、表示されている質問に対して[Enter] キーを押して次に進めます。
最初の質問は、どのフォルダでデータローダを使うのかを聞いていますので、特に指定がなければデフォルト(空白)の状態で[Enter] キーを押しましょう。
以後、順番に質問が表示されていきますので、必要に応じて[yes] もしくは[no] を入力し、[Enter] キーを押して進めていきましょう。
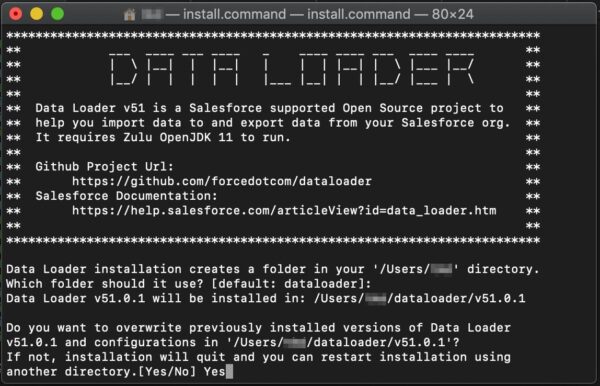
無事にインストールが完了するとデスクトップにアプリケーションが追加されています。(デスクトップにアプリケーションアイコンを追加するように回答した場合)
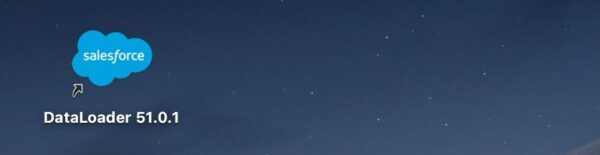
これで「データローダ」のインストールは完了します。
データローダの使い方
上記でインストールしたデスクトップにあるデータローダのアイコンをクリックして開きます。
本記事では、ログイン方法とレコードの新規挿入方法に絞って基本的な使い方を解説いたします。
ログイン方法
データローダを使うためには、Salesforceアカウントにログインする必要があります。
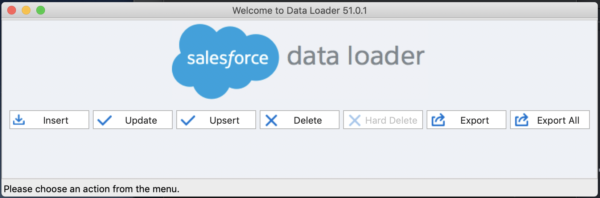
任意の操作メニューボタンをクリックするとログインウィンドウが開かれますので、ご自身のSalesforceログイン情報を入力して、ログインしてください。
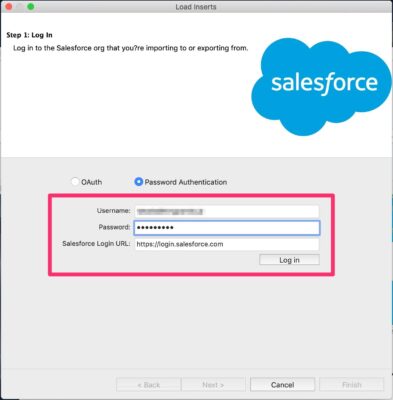
正しいパスワードを入力しているにも関わらず、ログインできない場合があります。
その際はブラウザでSalesforceにログインし、アカウント設定より[私のセキュリティトークンのリセット]を選択して、セキュリティトークンのリセットを行います。
登録メールアドレス宛にセキュリティトークンが記載されたメールが届きますので、そのトークンをパスワードの後に付けてログインを試みてください。
レコードの新規挿入
ホーム画面に並ぶ操作メニューボタンより[Insert(新規挿入)]を選択します。
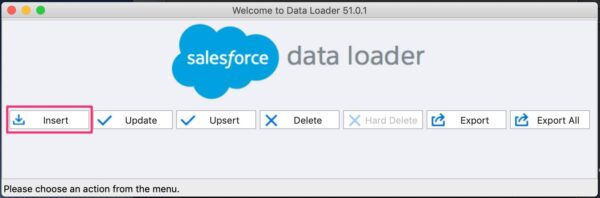
今回は、取引先オブジェクトに新規レコードを挿入する例に沿って進めていきますので、リストに並ぶオブジェクト名の中からインポート先として[取引先(Accout)]を選択します。
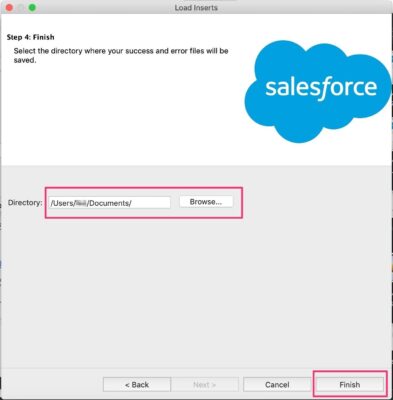
その下の項目では、インポートするデータのCSVファイルを選択します。
本記事では、サンプルとして以下のようなレコードが記載された簡易データを用意しました。

CSVファイルを選択すると「マッピングダイアログ」と呼ばれるオブジェクトの項目とデータを紐付ける画面へと移ります。
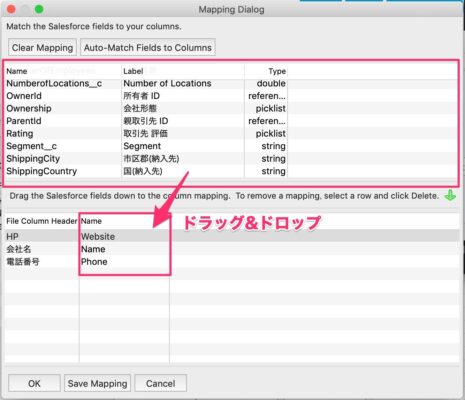
上記の取引先オブジェクトの項目リストの中から、CSVファイルのヘッダと紐付けるものを選びドラッグ&ドロップ移動させます。
最後に成功ファイルとエラーファイルを出力して保存するディレクトリを選択します。
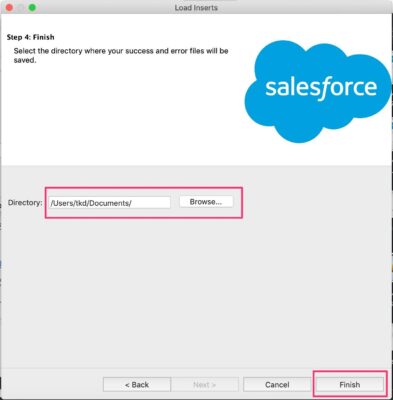
これでデータインポートの操作は終わります。
実際にSalesforce上の取引先オブジェクトにレコードが追加されているかを確認しましょう。
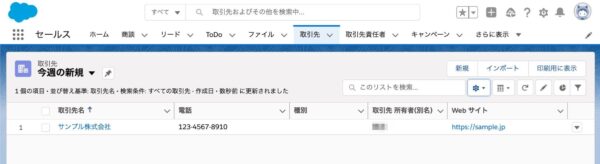
問題なくインポートに成功していれば、挿入したレコードが存在します。
使い方については、他にも更新、削除、出力といった操作が可能ですので、ぜひともお試しください。
データローダのポイントまとめ
いかがでしたでしょうか。データローダを使用するには、本記事で説明したような事前の準備が多く、またインストールの途中で「コマンドラインツール」を使うなど、特に非エンジニアの方にとっては戸惑う場面も多いかと思います。
ただ、データローダ自体は直感的に使えるツールという印象が強いため、さまざまなデータ操作をハンズオンで覚えていかれることをおすすめします。
最後にまとめとして、本記事のテーマであるデータローダの基礎知識とインストール手順、使い方についてポイントを整理すると、以下の4点に集約できます。
- データローダの概要を理解する
- Javaをインストールする
- データローダをインストールする
- データローダを使って任意のオブジェクトにレコードを追加する
まずは、これらの基本をしっかり抑えた後にさまざまなデータ操作にチャレンジしていくと良いでしょう。
Salesforceを活用してデータ管理を行うならサンブリッジにご相談ください
営業部門全体でデータ管理を行うには、SFAの導入がおすすめです。SFAの導入後、営業部門内に定着させて成果につなげるには、サポート体制が充実したベンダーを選ぶ必要があります。
サンブリッジは、長年のSalesforceの導入や開発に取り組み、貴社の業務に合わせたクラウドサービスを提供するSalesforceのコンサルティングパートナーです。Salesforce導入時の設計・設定から導入後の定着化支援まで、安定した運用を実現できるよう、幅広く支援しています。
Salesforceの導入を検討中の方は、ぜひ一度、サンブリッジまでご相談ください。
~* 顧客や商談の管理・営業活動改善に取り組みの方へ*~
Salesforce導入支援のご紹介

サンブリッジでは、顧客管理(CRM)や営業支援(SFA)システムの代表であるSalesforceの導入・開発・運用支援を行っています。お客様の業務課題に合わせて認定テクニカルアーキテクト率いる経験豊富なプロフェッショナルチームが導入から運用までご支援します。