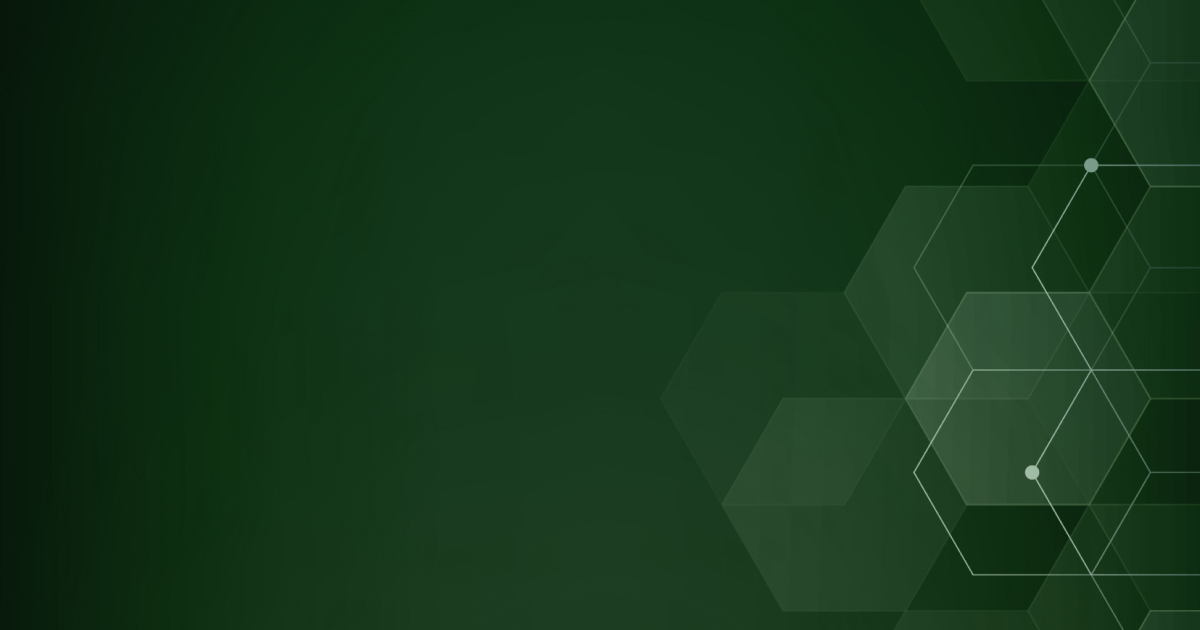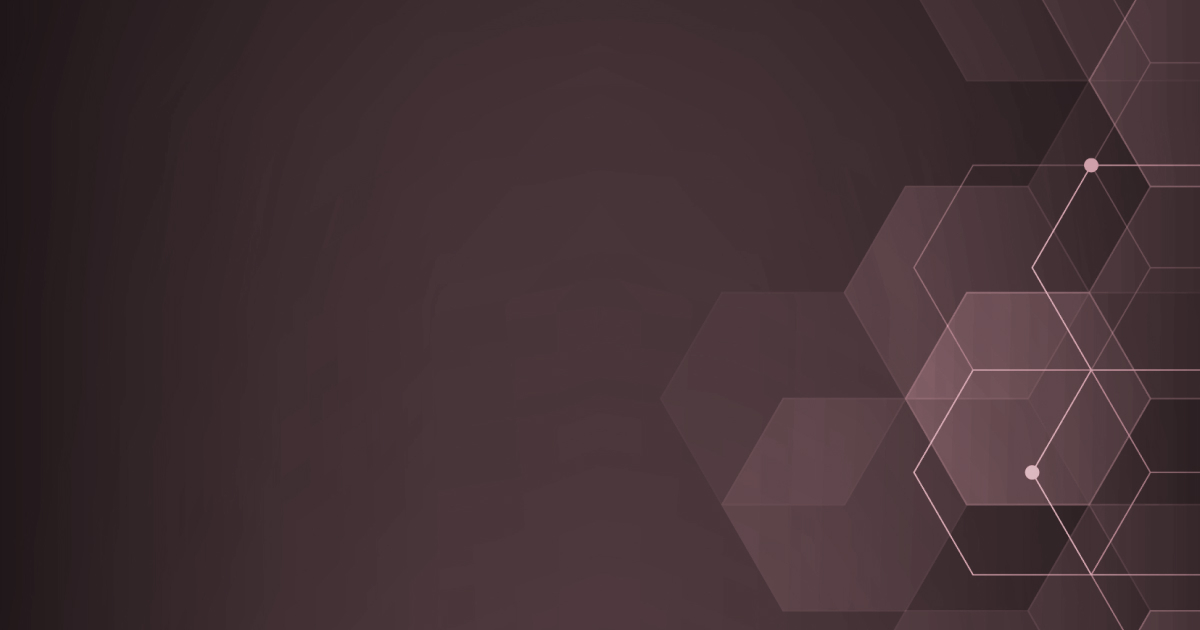~MA導入支援担当者による~ マーケティングオートメーション(MA)お気に入り機能ご紹介:Marketo編③表示設定ルール
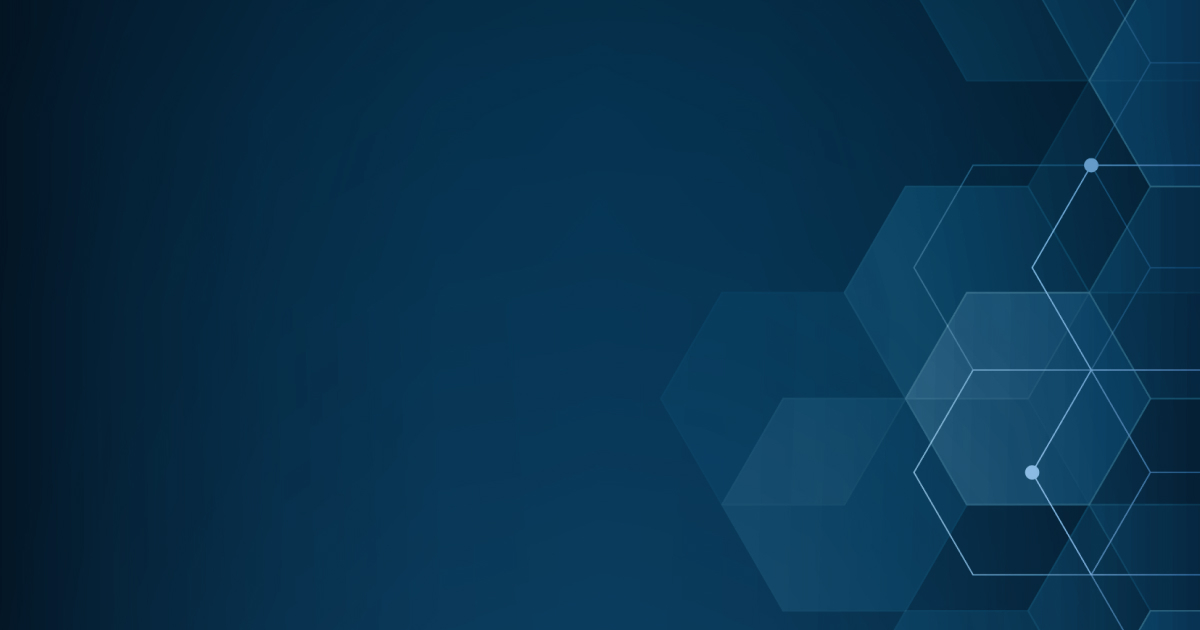
Rewa Tech
技術コラム
マーケティング
今回はマーケティング・オートメーション(MA) Marketoを運用していく中で感じている私のお気に入りポイントを紹介いたします。どのMAを導入しようかと検討中の担当者様のヒントになりましたら幸いです。
Marketoのフォームには「表示設定ルール」という機能があります。この機能を使うと顧客がフォーム入力の際、特定の値を選択するとその値に関連した質問項目を追加で表示させることができるのです。
今回は簡単な例として、資料請求時に「郵便で送付」を選択された方にのみ、住所のフィールドを追加で表示する方法をご説明いたします。
-
- まずはいつも通り、フォームを作成します。ステップ1の「フィールドの詳細」画面で、右上にある+をクリックし、フィールドを追加します。
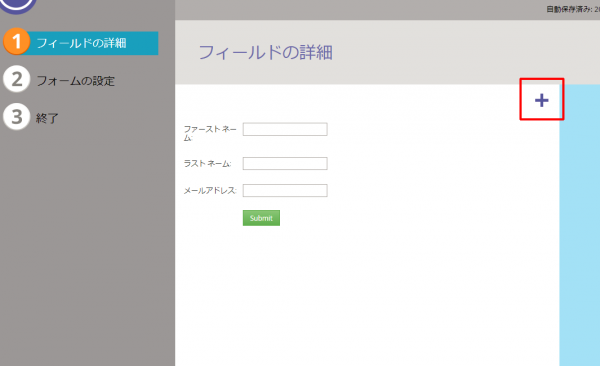
- 資料フィールドを選択すると、右サイドにプロパティのナビゲーションが表示されます。フィールドのタイプは「チェックボックス複数選択」を選択します。

- フィールドを選択すると、編集画面が表示されますので、送付方法(今回はメール送付と郵便で送付)を入力します。
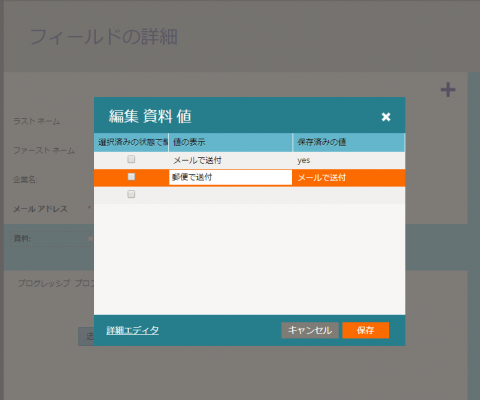
- 次に郵便番号のフィールドを選択し、右サイドの表示設定ルール「無効化」をクリックします。(※デフォルトでは無効になっています)
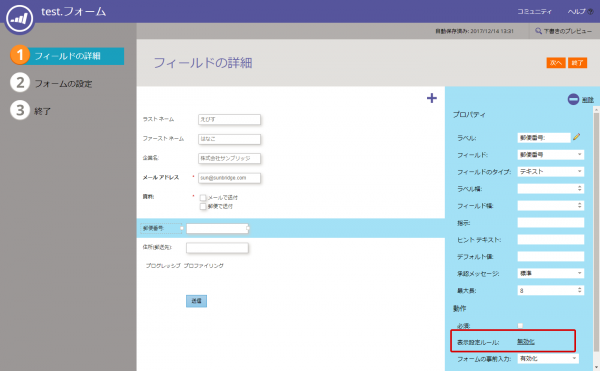
- 表示設定ルールを指定します。
以下は、①資料フィールドで「郵便で送付」を選択した場合 ②郵便番号フィールドを ③表示させる という設定です。
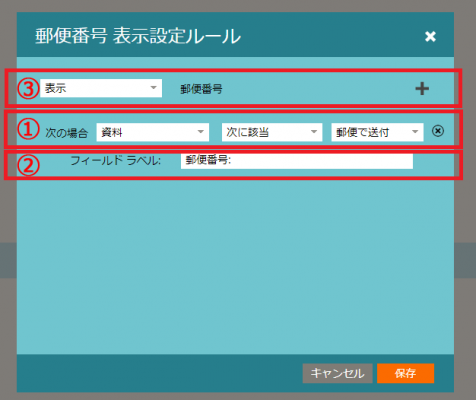
- 次に住所(郵送先)をクリックして、同じく表示設定ルールを指定します。
以下、①資料フィールドで「郵便で送付」を選択した場合 ②住所(郵送先)フィールドを ③表示させる という設定です。
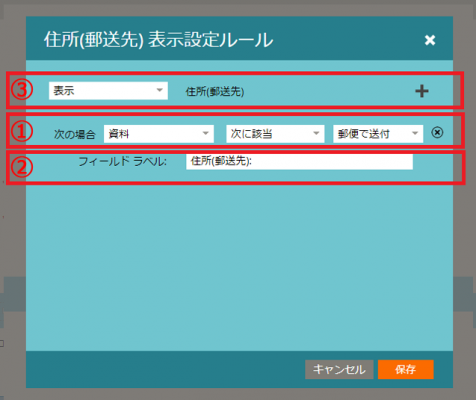
- 設定が終わったら「次へ」をクリックし、デザインやフォーム入力後の挙動を設定し「承認して終了」です。
- 最後に正しく「表示設定ルール」が設定されていくか確認してみましょう。
フォームを確認すると表示されているのは「ラストネーム」「ファーストネーム」「企業名」「メールアドレス」「資料」の5項目です。「メールで送付」をチェックしても何も起きません。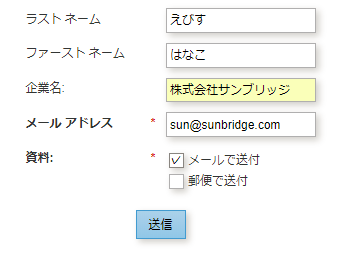
- ところが「郵便で送付」にチェックすると「郵便番号」と「住所(郵送先)」が表示されました。
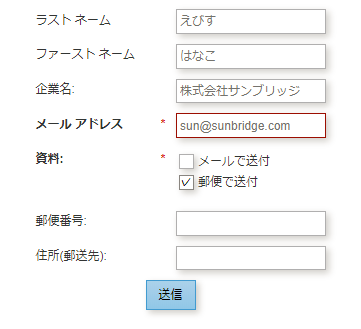
- まずはいつも通り、フォームを作成します。ステップ1の「フィールドの詳細」画面で、右上にある+をクリックし、フィールドを追加します。
この機能を上手に活用すれば、フォーム入力のハードルを下げ、離脱率を改善したり、より知りたい情報を取得することができるようになりますので、ぜひ試してみていただけたらと思います。
マーケティングオートメーション導入支援
コンサルティングサービスに関するお問い合わせ
サンブリッジでは、マーケティングオートメーション導入をはじめ
デジタルマーケティングを中心としたコンサルティング業務を手がけております。
ご質問・お申込みはフォームよりご連絡ください。
\ まずはお気軽にご相談ください ! /
お問合せはこちらまで