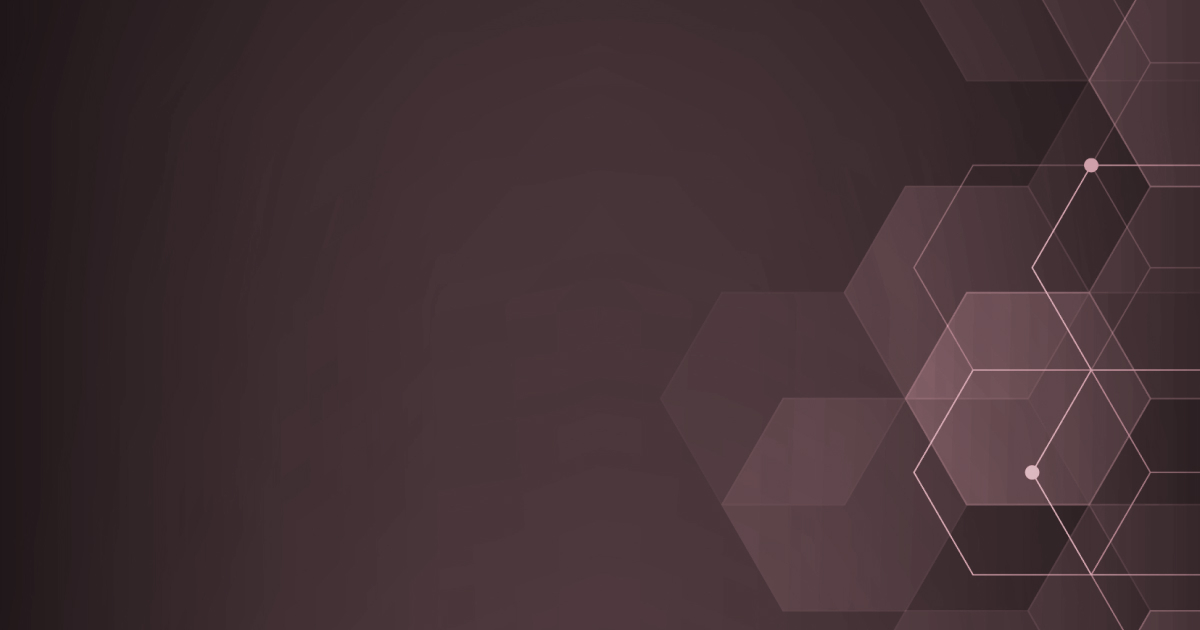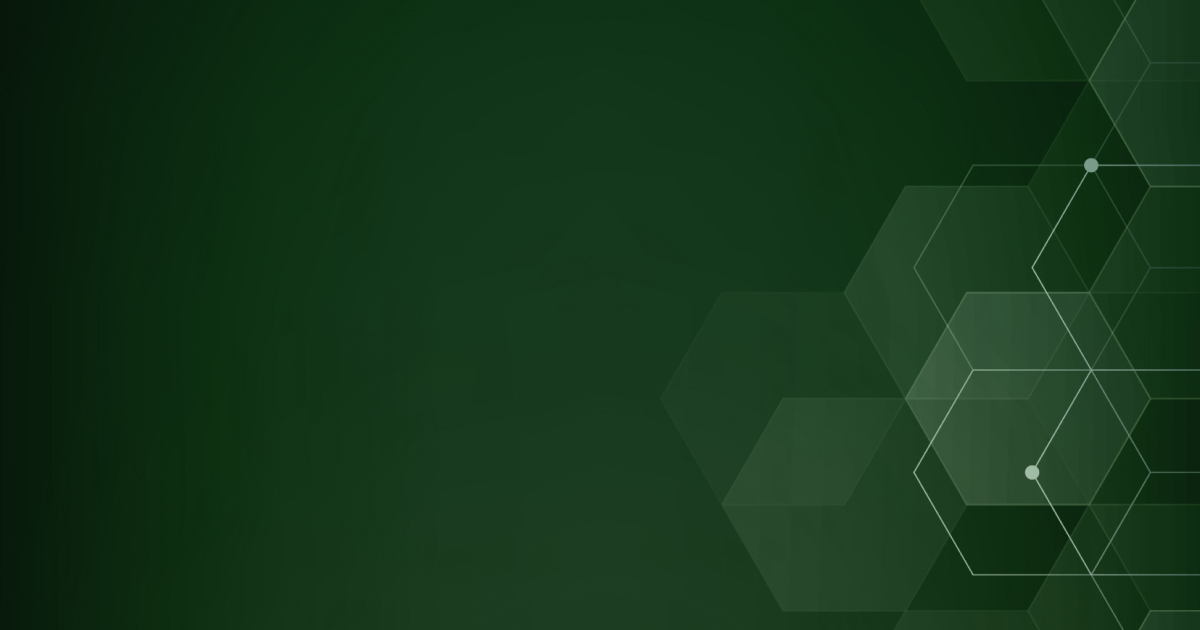Salesforceを運用するにあたり顧客データは欠かせません。一方で、顧客データの登録作業は、Salesforceに限らず、顧客管理(CRM)や営業管理システム(SFA)の運用において負担に感じることの一つかもしれません。住所、氏名、メールアドレスのほか、顧客情報はさまざまな入力が必要です。また、入力を少しでも間違えると、表記ゆれや情報の不足などにより業務効率も下がります。いざアプローチしようと思っても電話番号がなかったり、取引先が重複していたために商談中であることに気づかなかったり、ということもあるようです。
もっと簡単にリードや取引先責任者を登録したい、表記ゆれをなくしたいと感じている方も多いのではないでしょうか。そこで今回は名刺管理サービス「SmartVisca(スマートビスカ)」を使って、名刺から簡単にリードや取引先責任者を登録する方法をご紹介します。
名刺を取り込む
まず、初めに名刺を取り込みます。取り込み方法は、スキャナーによる一括取り込みと、モバイルによる取り込みがあります。
スキャナーによる取り込みの場合:
① スキャナーに名刺をセットし、スキャナーが接続されたパソコン上で、SmartViscaのスキャンアプリを立ち上げます。アプリ上で「スキャン開始」のボタンを押すと取り込みが開始されます。
※SmartViscaのスキャナー取り込みでは、一度に30枚の名刺を取り込むことが可能です。1分で約50枚の名刺をスキャンします(お使いのスキャナーによっても異なります)。
② 取り込みが終わると、以下のように画面にサムネイル画像が表示されるます。
取り込まれた画像の向きを確認し、リスト名に任意の文字を記入します(ここではリスト名を「Salesforceイベント2015来場者リスト」とします)。
リスト名の指定は必須ではありませんが、指定をしておくと後からSalesforce上でリスト名による抽出ができるため便利です。
また、あらかじめSalesforceで作成しておいたキャンペーンに紐づけることも可能です。(サンブリッジ社内でも、展示会の名刺を取り込む際などよく使っている便利な機能です)。
最後に、「イメージ送信」のボタンを押します。以上でスキャナーによる送信作業は完了です。
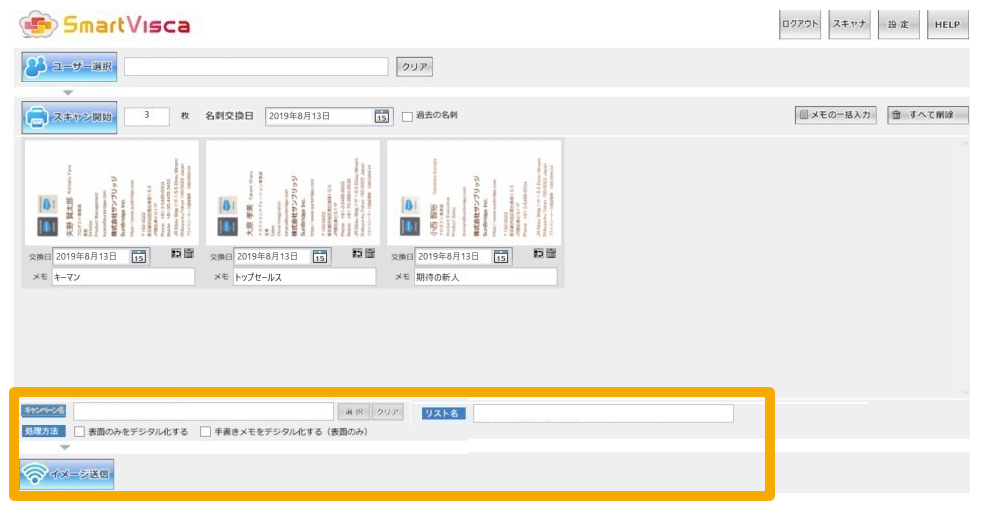
名刺データの送信においては、その他にも以下のような指定が可能です。
・ユーザー選択:名刺の所有者を指定します。他の人が貰った名刺を代わりに取り込むときなどに使います。
・名刺交換日:交換日を指定するほか、古い名刺の場合は「過去の名刺」として登録できます。これにより、古い情報が間違って「最新の名刺」とされるのを防ぐことができます。
そのほか、名刺に記入した手書きメモの入力や、その場でメモを追加などの機能もあります。
モバイルによる名刺の取り込み
次に、スマートフォンやiPadによるモバイルでの取り込みをご説明します。
あらかじめ、お使いのデバイスに、Salesforceモバイルアプリをインストールしておきます
① Salesforceモバイルアプリを立ち上げ、自社の環境にログインします。メニューから「SmartVisca」を選択します。
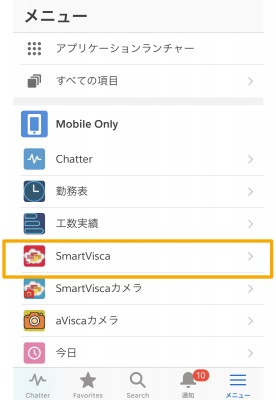
② 画面に表示されたカメラのアイコンをクリックします。
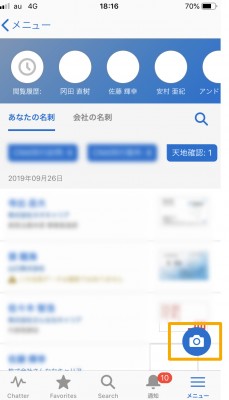
③ 手順に従い、名刺の表と裏をカメラで撮影します。リスト名や手書きメモ、所有者など必要に応じて指定を行い、送信をして完了です。
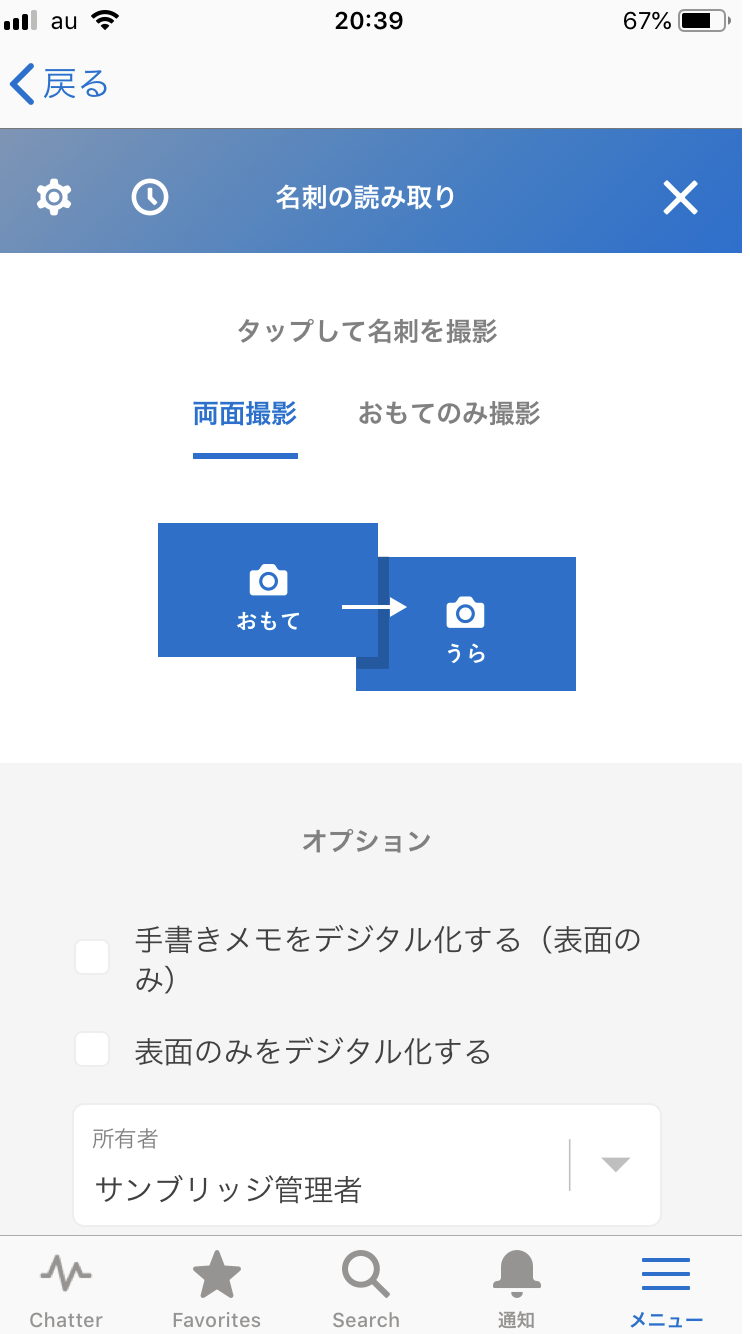
名刺をリードや取引先責任者に登録する
対象の名刺リストを表示する
スキャナーやモバイルから送信した名刺は、数分後にSalesforce上で確認することができます(1次納品)。
この段階では、OCRにより自動で認識されたデータが登録されます。翌営業日にはさらに、オペレーターによるチェックが完了した正確な最終データが納品されます(2次納品)。
① Salesforceにログインし、「名刺」オブジェクトを選択します。
ビューから表示したいリストを選択します。ビューはあらかじめ用意されているものを選択するか、必要な条件を指定して作成します。ここではあらかじめ作成しておいた「Salesforceイベント2015来場者リスト」を選択します。
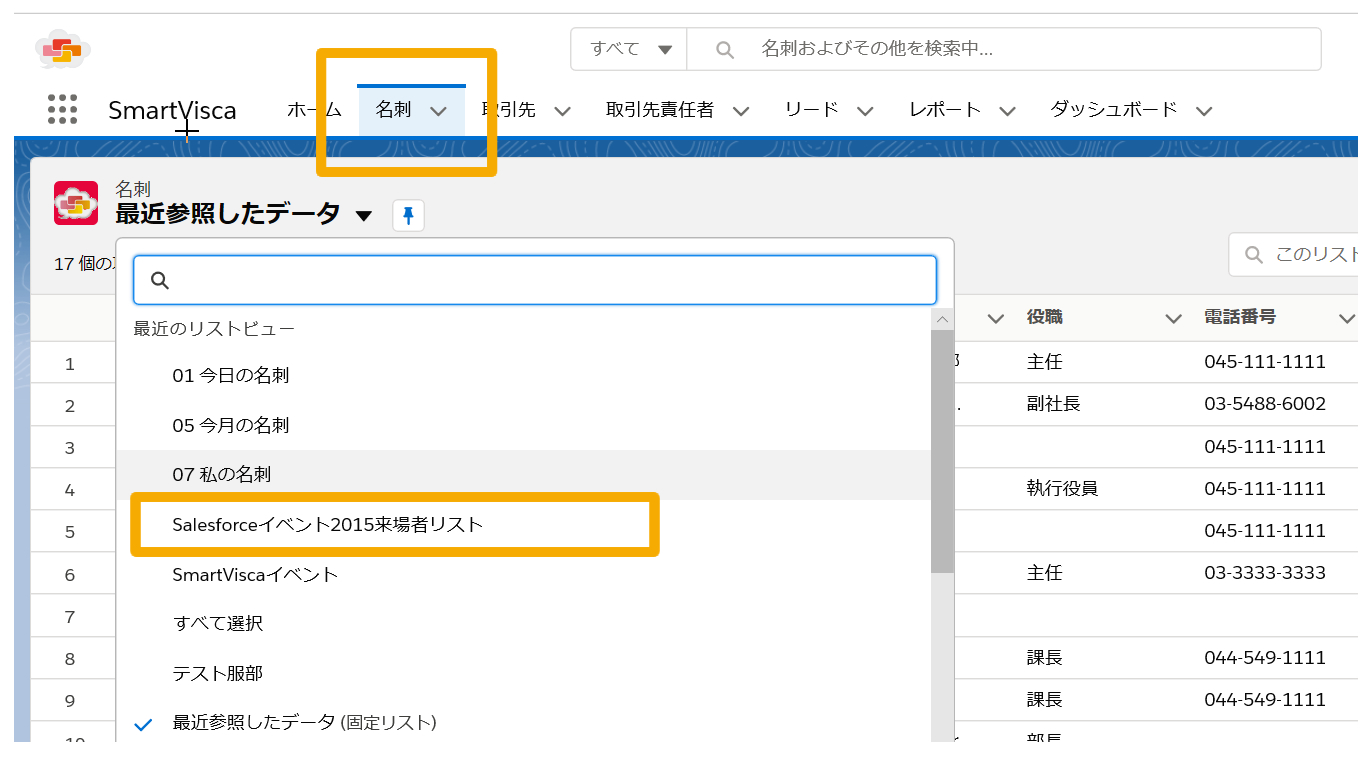
②「Salesforceイベント2015来場者リスト」に登録された名刺一覧が表示されます。以下は2次納品が完了した状態です。(※以下はテスト用データであり実在の情報ではございません)
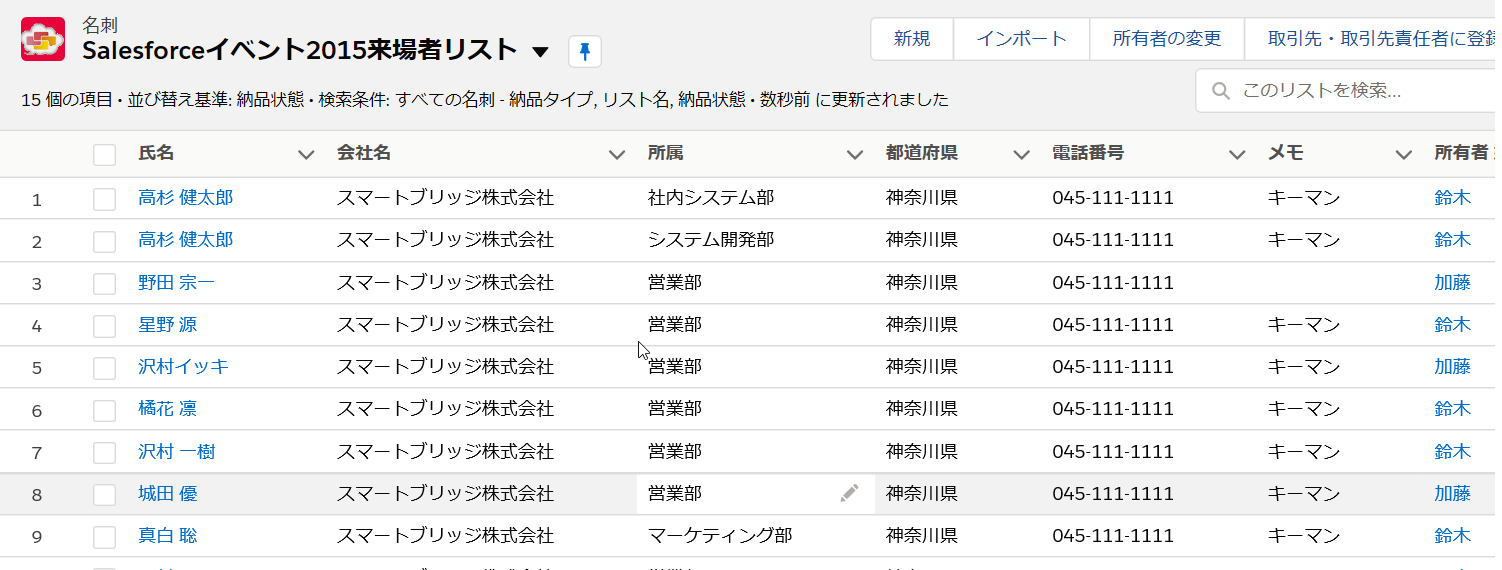
名刺からリードや取引先責任者に登録するには、複数の名刺を一括で登録する方法と、名刺を個別に登録する方法があります。また、自動で連携も可能です。ここでは手動で登録する方法をご紹介します。
名刺情報を一括でリードまたは取引先責任者・取引先に登録する
① リストにあるすべての名刺を一括で選択します。メニューから「リードまたは取引先・取引先責任者に登録」をクリックします(リードを使用していない場合は、「取引先・取引先責任者に登録」を選択)
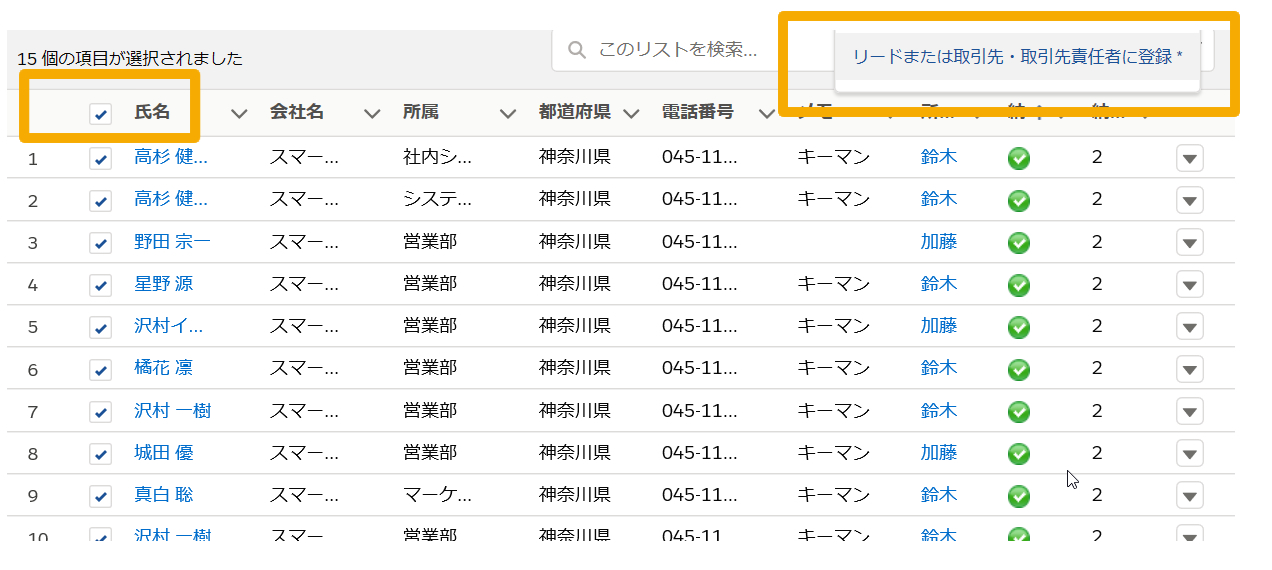
② 以下のような一括登録画面に切り替わります。すでにリードまたは取引先責任者に登録がある場合は、該当する社名や個人名が選択されています。
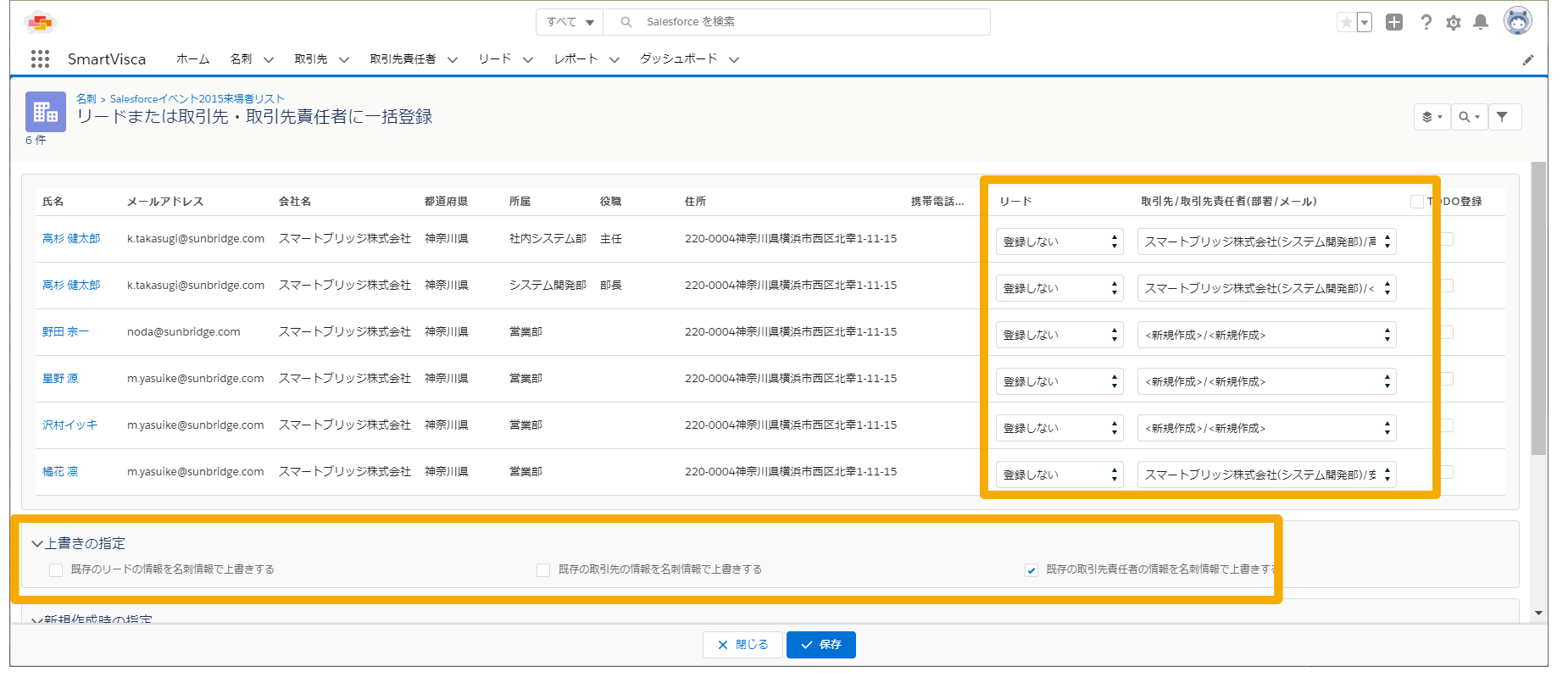
③ リードと取引先責任者の登録においては、以下のように新規に登録するかどうかの選択が可能です。
【新規登録または既存の更新】
・すでに取引先や取引先責任者が存在するため既存の情報を更新または上書き
・取引先責任者のみ新規作成する
・取引先・取引先責任者ともに新規作成する
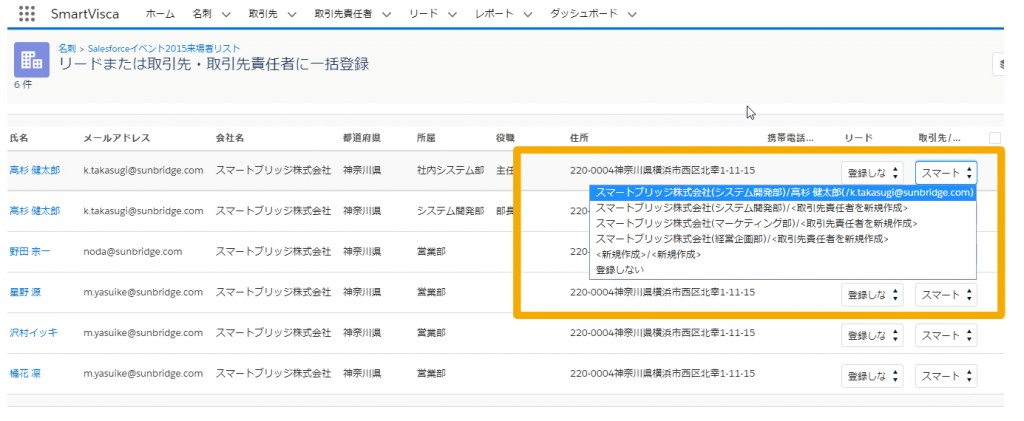
【上書きの設定】
既存のリードや取引先責任者が存在する場合は、名刺情報で上書きをするかどうかを指定が可能です。古い名刺なので上書きはしたくないといった場合に便利です。リード、取引先責任者、取引先ごとに指定ができます。
④ 最後に「保存」を押して、登録が完了です。
名刺情報を個別にリードまたは取引先責任者・取引先に登録する
次に個別に登録する方法をご紹介します。先ほどの一覧画面から対象を一つ選択して登録する方法以外に、名刺の詳細画面から登録が可能です。
① 登録したい名刺情報を開き、右上の選択肢から「リードまたは取引先・取引先責任者」をクリックします
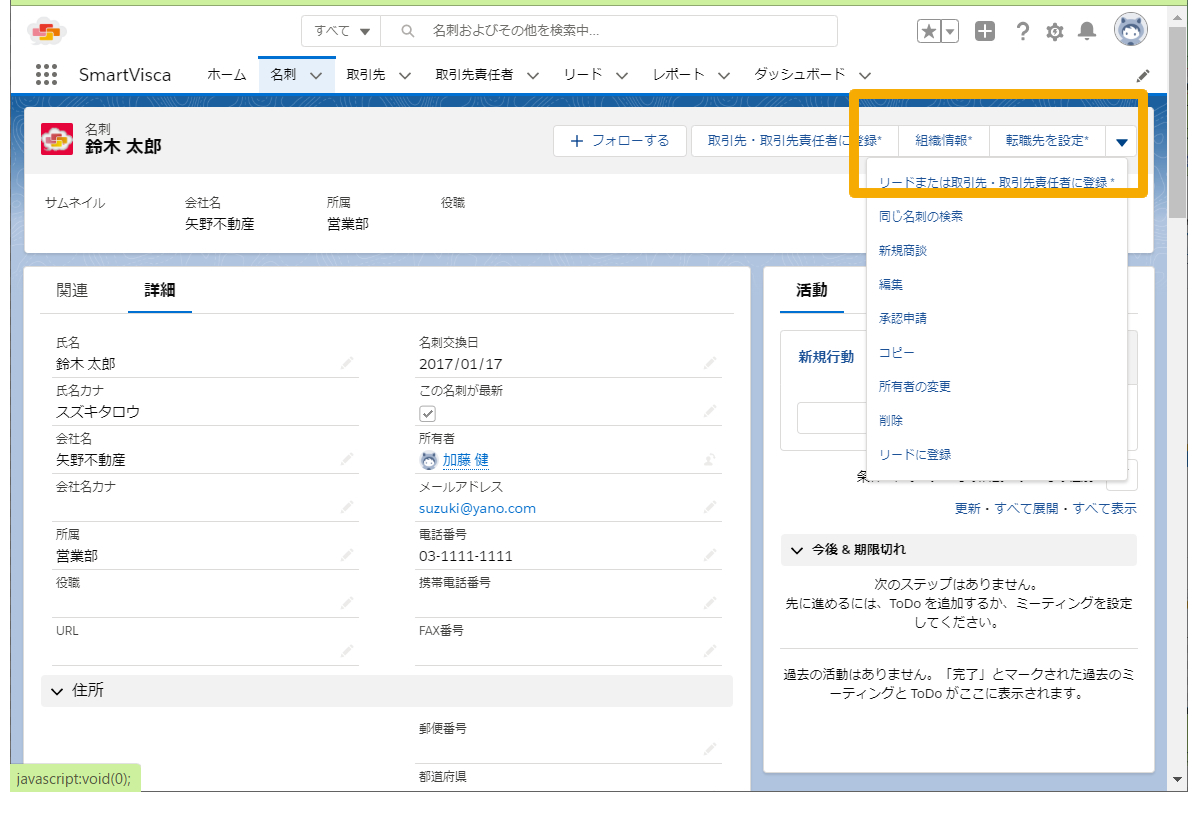
② 登録画面に切り替わります。
まず、取引先を登録します。すでに取引先がある場合は、既存のものが表示されます。別途新規で登録するかどうか、他に同名の企業がないか検索することもできます。
また、名刺情報で既存の取引先責任者を上書きするかどうかもここで設定します。
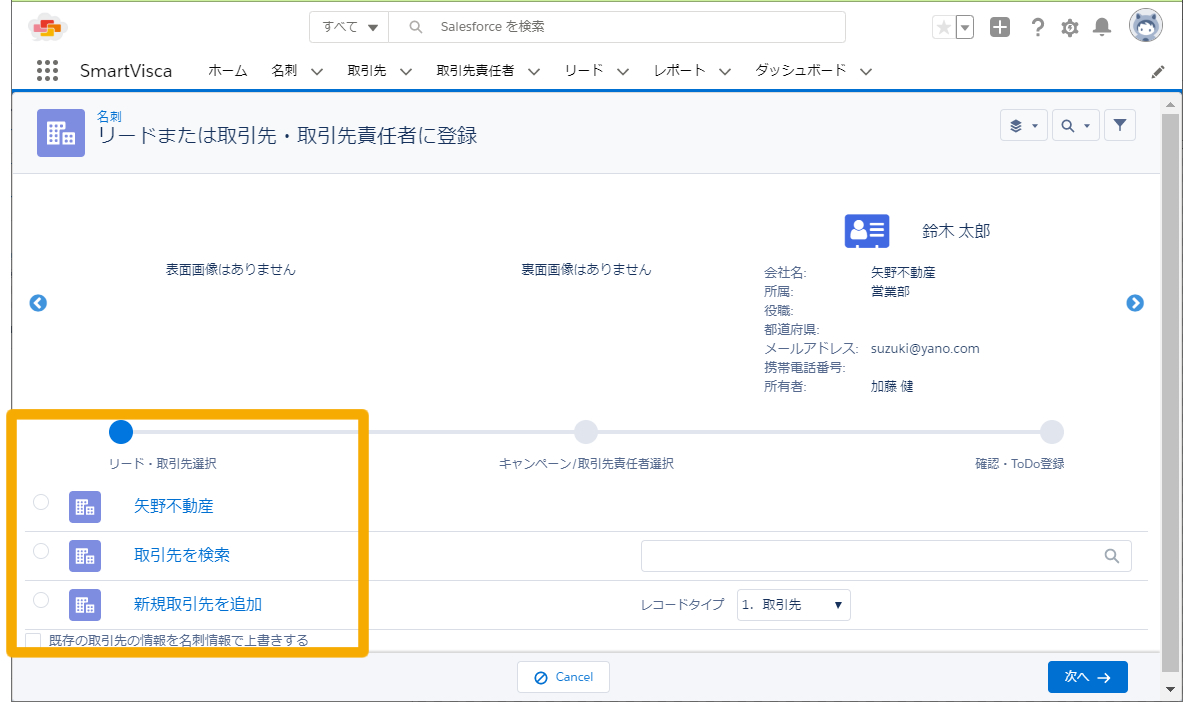
③ 次に、取引先責任者を登録します。ここでも名刺情報で上書きするかどうかの指定が可能です。
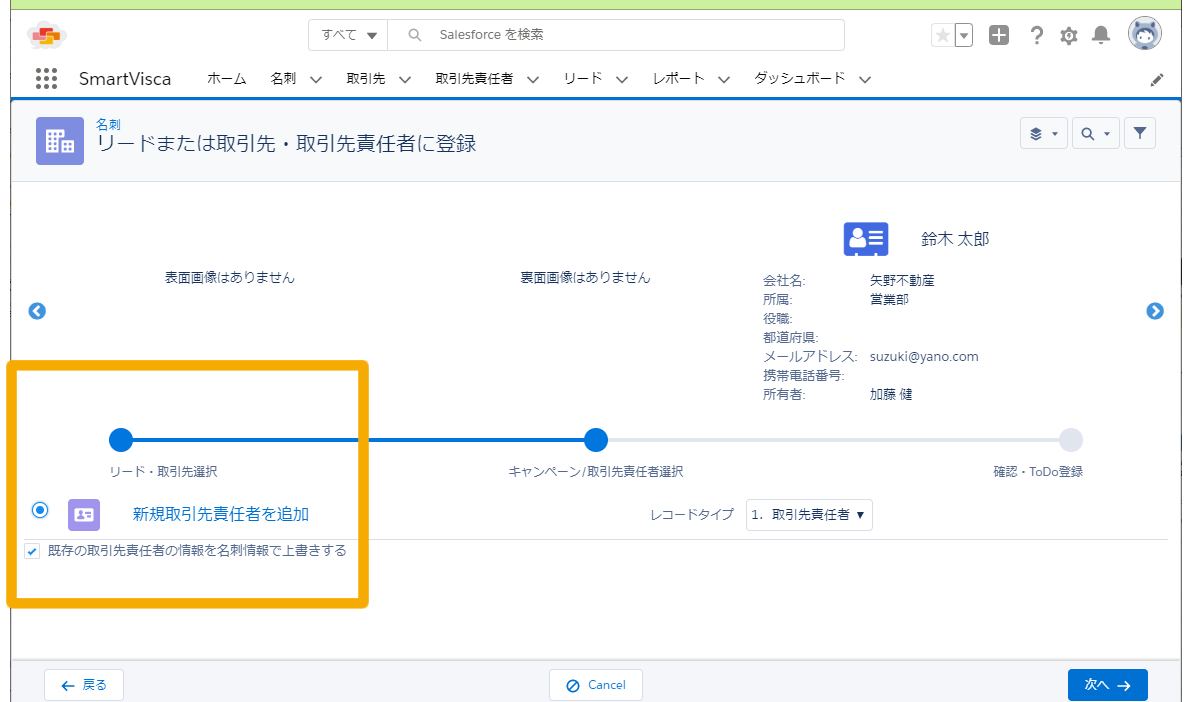
④ 最後に、名刺の所有者を指定し、ToDoも必要に応じて登録すれば完了です。
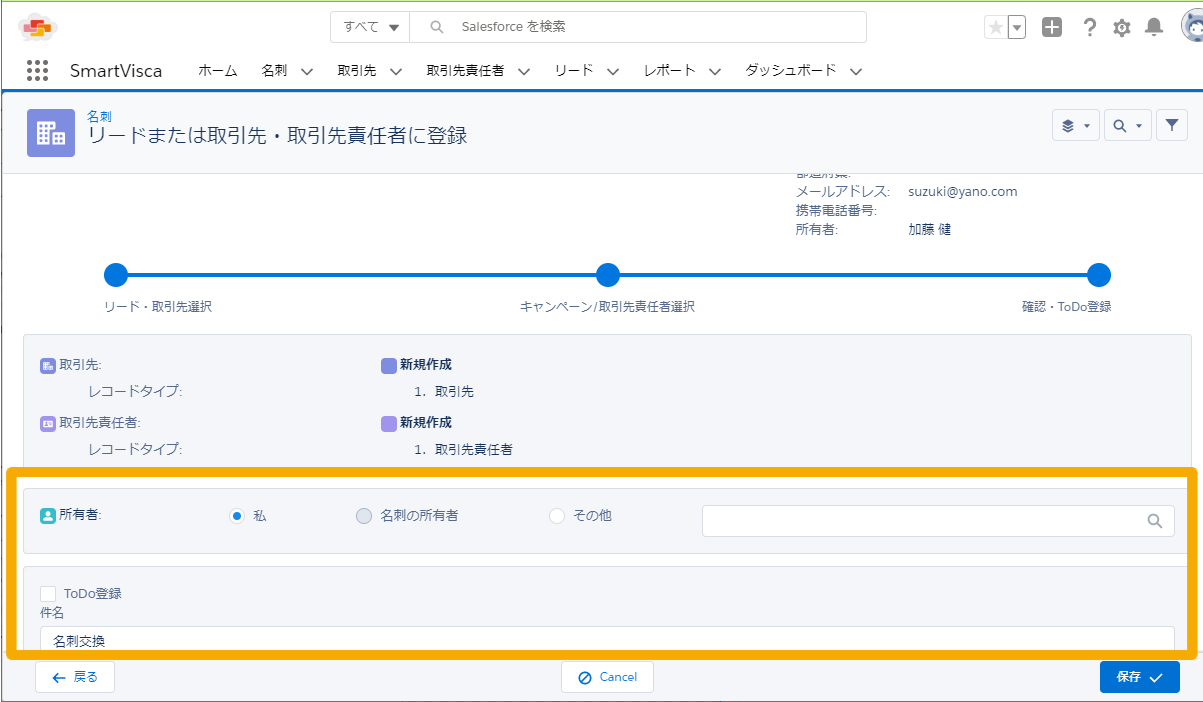
登録した取引先責任者を確認する
以下が、先ほど登録した取引先責任者の画面です。登録した名刺情報が紐づいているのを確認できます。過去に登録した名刺があれば履歴として表示されます。
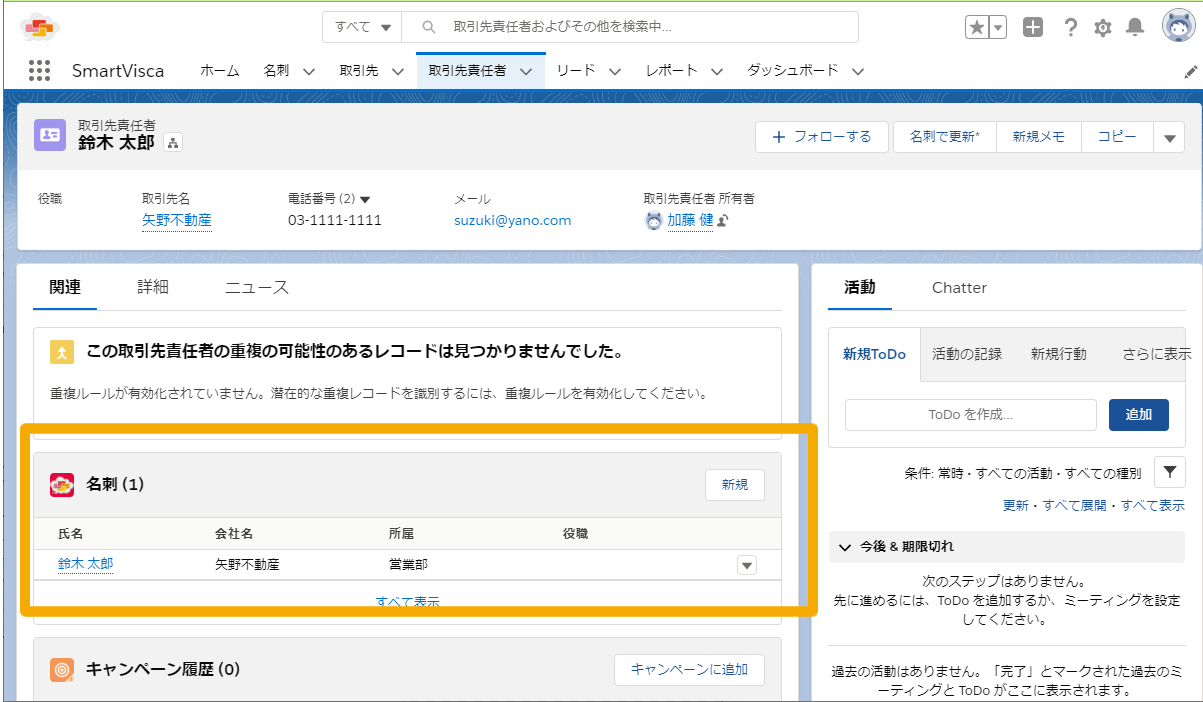
以上、名刺情報をSalesforceに連携し、リードや取引先責任者を作成・更新する方法をご紹介しました。
名刺からリードや取引先責任者を簡単に作成できれば、データ登録の負荷が大きく軽減されます。
Salesforceの活用には、データの登録や蓄積が大切です。なかなか活用が進まない、データが汚い、名刺を管理できていないなどの課題をお持ちの方は、SmartViscaのトライアルをお試しいただければと思います。
また、名刺データをSalesforceに連携することで、名刺をビューやリストで検索できるだけでなく、ダッシュボードやレポートを使った集計、企業に関する不可情報の活用なども可能です。こちらについては、また別の機会にご紹介します。
SmartViscaに関するお問い合わせ・トライアルのお申し込みは以下よりご連絡ください。
【ホワイトペーパー】
~Salesforceユーザーのための~
名刺管理ツール選定6つのポイント

名刺管理ツールを導入するにあたり、Salesforceを使っているユーザーならここをチェックしたいというポイントを6つの軸で解説した資料です。