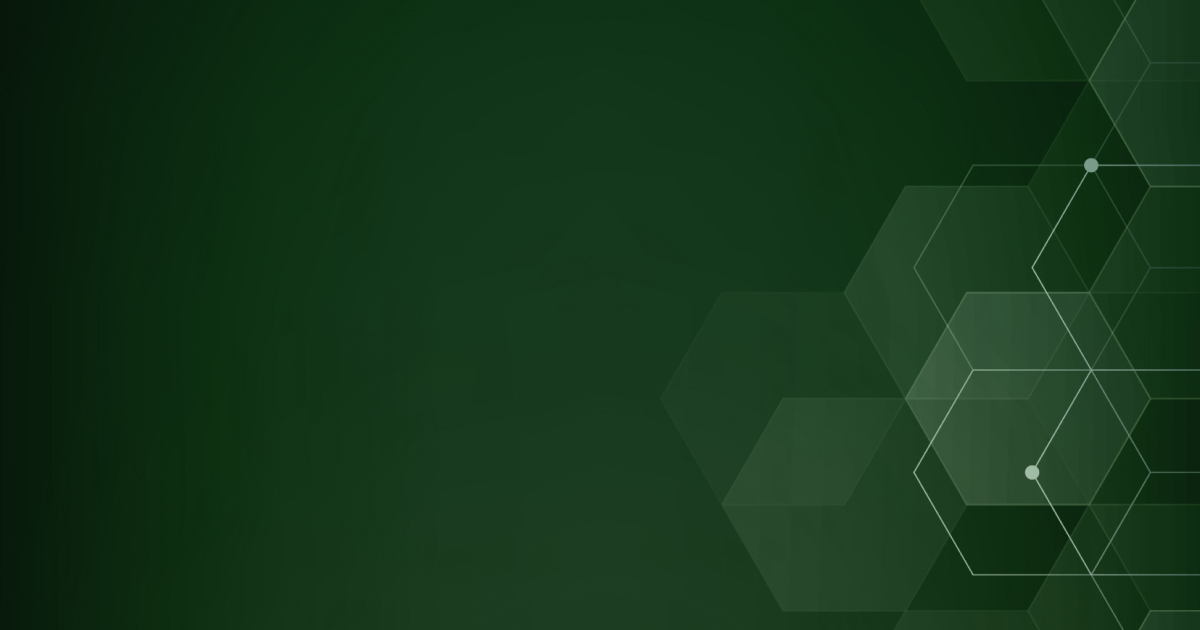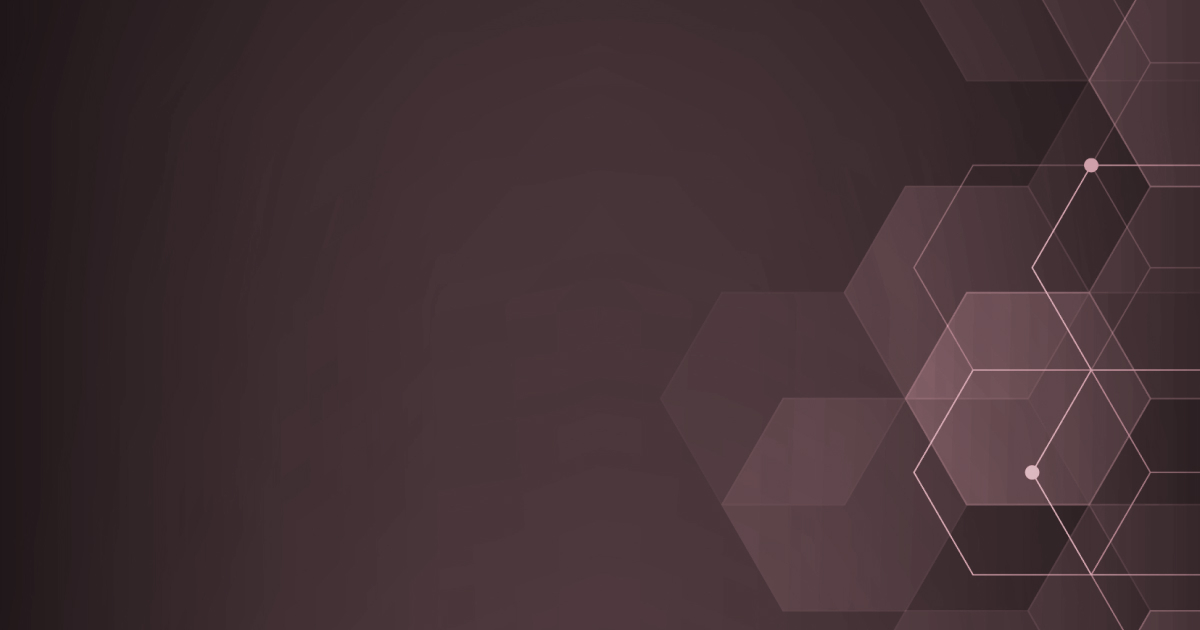SalesforceのChatterは、社内コミュニケーションツールとして利用されている方も多いかと思います。
メールにも通知が来るので確認漏れも防げて便利ですが、たまにメール通知が届かないな、と思うことはないでしょうか。
メール通知機能には実はちょっとした落とし穴があります。よくある4つをまとめましたので、確認してみましょう!
Chatterとは
Chatterとは、Salesforce のユーザが利⽤できるコミュニケーションツールです。 主に、 メッセージを送る、ファイルを共有する、メッセージやファイルを検索することができます。
■活用例
- 商談作成依頼を取引先から行う
- 見積書の送付状況、注文書の受領状況を担当者間で共有する
メールと比べたときには、特に情報共有の面でメリットがあります。
- メール:ToやCCに入っていない人は後から情報を検索・閲覧できない
- Chatter:アクセス権のあるSalesforceユーザーであれば、後からでも検索・閲覧することができる
より詳しい情報は、こちらのSalesforce公式記事をご参考ください。
(参考)Salesforce サクセスナビ|Chatterを活用する
ではここからは、メンションの通知が届かないときのチェックポイントをご紹介します。
ポイント①:自分宛てにメンションしていないか
メールにメモを残そうと思って自分にメンションしたものの、通知が届かない、というような場合に疑ってみてください。
Chatterの仕様として、自分宛て/自分がメンバーであるグループ宛てにメンションした場合はメール通知が送られません。
(参考)Salesforce Help|「@メンション」の Chatter メール通知
■補足
自分宛てのメンションのメール通知は多くのユーザーに期待されているようで、製品改善の要望を投稿する「ideaexchange」では2014年から約4,500ポイントの賛成票が集まっています。実現希望の方は、ぜひリンク先から投稿してみてください。
(参考)Salesforce ideaexchange│Allow Chatter notification mail to be sent to me, when I @mention myself.
ポイント②:メンションがコピー&ペーストされていないか
社内問い合わせ管理のために、Chatter連絡用のフォーマットを整備してユーザーに周知。
運用開始したところ、「連絡したのに返信がこない」とクレームが発生、というような場合に疑ってみてください。
コピー&ペーストをするとメンションはただのリンクに変換されてしまいます。そのため、見かけ上は青字になっていても通知が飛ばなくなります。
■確認・対応方法
① メッセージのメンション部分に下線があるかを確認する
② 下線がない場合は、編集してメンションし直す
こちらの画像を見てください。上が元の文面、下がコピー&ペーストした文面です。
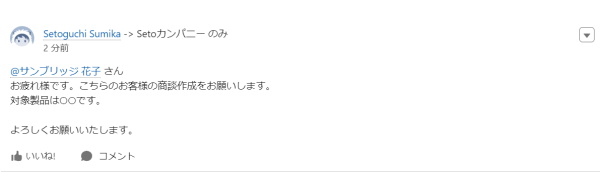

一見特に違いはないように見えますが、よく見てみると、コピペした文面では青字部分に下線がありません。
元の文面は青字部分にカーソルを置くとメンション先ユーザの詳細が表示されます。コピペした文面では表示されません。
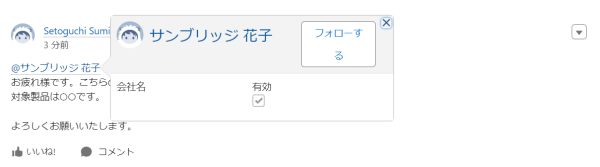
■防止策
メンション部分はコピペせず、手打ちしてください。
Chatter用のフォーマットを作られる場合は、運用ルールに注意点として明記しておくことを推奨いたします。
ポイント③個人の設定で受信がオフになっていないか
組織全体では届いているが、あるユーザーだけメール通知が届かないという場合に疑ってみてください。
Chatterのメール通知は、各ユーザーが受信設定をカスタマイズすることができます。
■確認・対応方法
① 右上アイコン>[設定]で個人設定を開く

② [メール通知]を開く
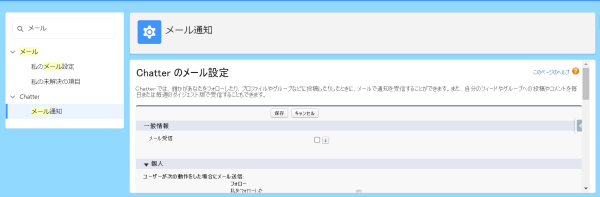
③-1 [一般情報]>[メール受信]を確認し、チェックボックスがオフの場合はオンにして保存
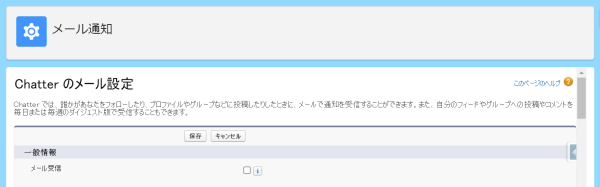
③-2[個人▼]>「ユーザーが次の動作をした場合にメール送信:」>「メンション、メッセージ、または支持」で、「投稿で私に関する内容を書き込んだ」 「コメントで私に関する内容を書き込んだ」の2つを確認。チェックボックスがオフの場合はオンにして保存

(参考)Salesforce Help|個人 Chatter メール設定を管理するためのガイドライン
ポイント④:送信者名とメールアドレスの設定は未対応ではないか(Winter’24~)
今まで届いていたのにここ最近組織全体で届かなくなった、という場合に疑ってみてください。
Winter’24(2023/10)のバージョンアップで、組織からChatterのメール通知を送るには送信者名とメールアドレスの登録が必須となっています。
■確認・対応方法
① 設定>[メール設定]で、「差出人名」 および「メールアドレス」の欄を確認
② 空欄の場合、それぞれ入力して保存
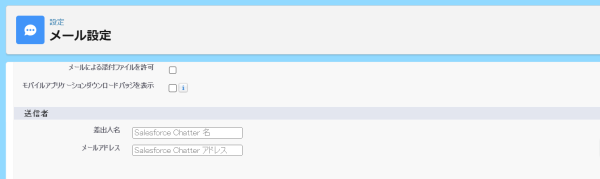
③ ポップアップで[OK]をクリック
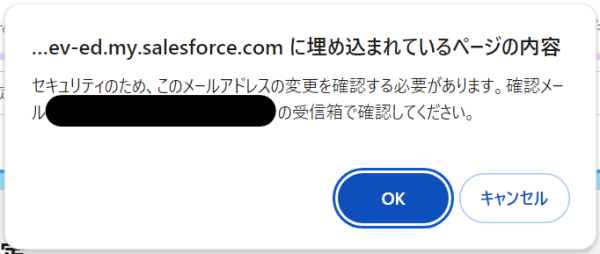
④ 「メールアドレス」 に入力したメールアドレス宛に認証の通知が届くので、リンクをクリック
■注意点
登録できる差出人名・メールアドレスは1つだけです。
事業部をまたいでSalesforceを使用されているなど、1つに決めるのが難しい場合もあるかと思います。その場合は、あくまで一例ではありますが、「[会社名]のChatter」(noreply@[会社ドメイン])のように設定いただくと使いやすいです。
(参考)Salesforce Help|Chatter メール通知を送信するときの送信者名とメールアドレスの必須化 (リリース更新)
最後に
いかがでしたでしょうか。
通知が届かないとなると焦ってしまいがちですが、まずは本記事の4つのポイントを確認してみてくださいね。
Salesforceは設定内容が膨大にあるので、なかなか1システム管理者が機能を理解して管理していくことは難しいです。
そんなときは、ベンダーに保守サポートを依頼するのも一つの手だと思います。
Salesforceは年3回バージョンアップがあるため、バージョンアップ情報の収集も重要です。
サンブリッジのSalesforce保守サポートは、バージョンアップ情報の共有や影響調査にも対応しております。ヘルプなどを見ても分からず心配な点などがございましたら、まずはお気軽にお問合せください。
~Salesforceをもっと活用したい企業様のお悩みをサポートします~
Salesforce活用・定着化支援

サンブリッジでは、Salesforceが社内に定着しない、もっと活用したい、使い方がわからない、といった課題をお持ちの企業様をサポートします。活用コンサルティング、必要なときだけ利用できる年間のサポートサービスやチケット制など、ご要望にあわせた複数のサポートプランをご提供しています。