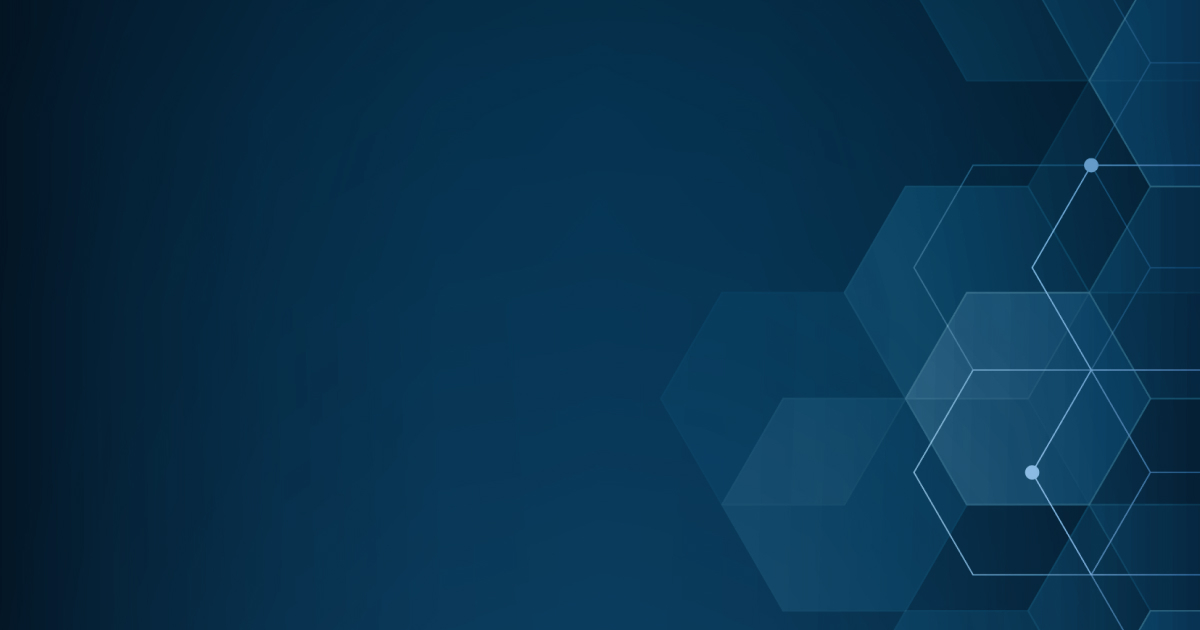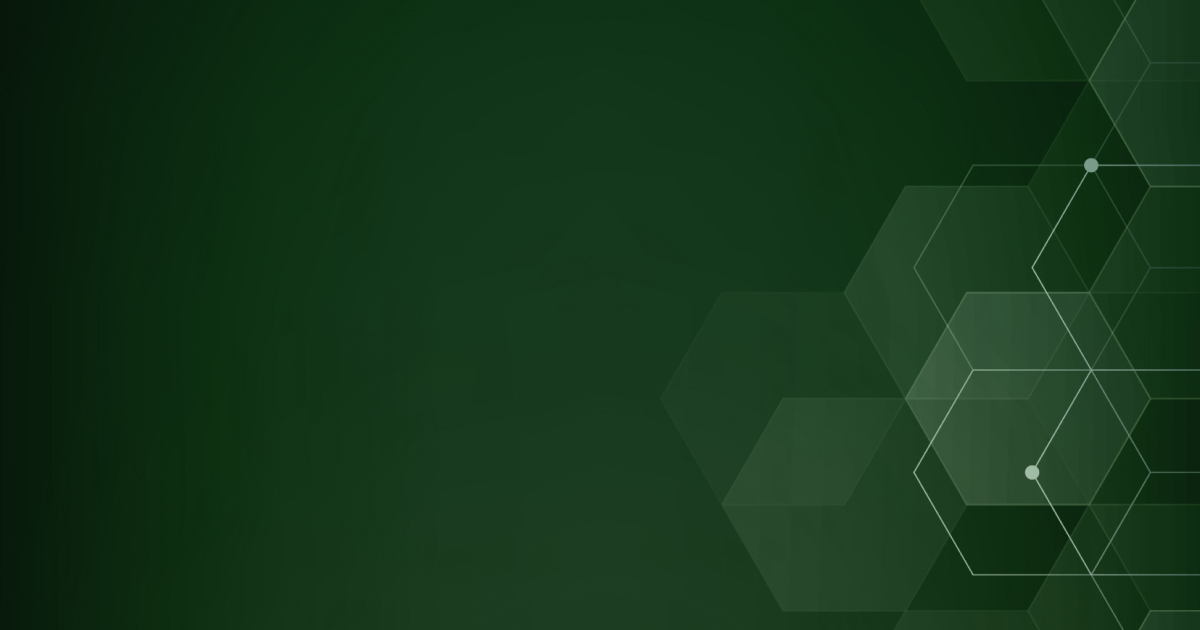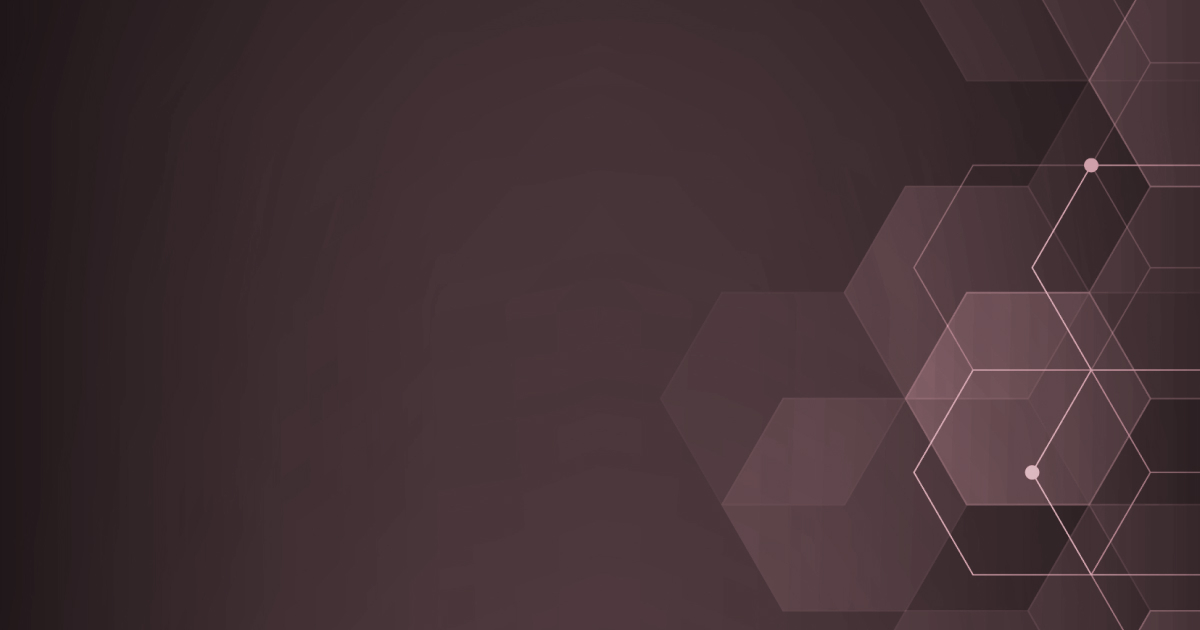みなさんはセールスフォースのリードに「部署」に当たる標準項目がないことはご存知ですか?
私がSmartVisca関連の「部署」に異動してきた頃、サンブリッジのセールスフォース環境のリードに「部署」が存在していました。そのためリードの「部署」はセールスフォースの標準項目だと思っていました。
下記がリードの標準項目ですが確かに「部署」に当たりそうな項目は見当たりません。
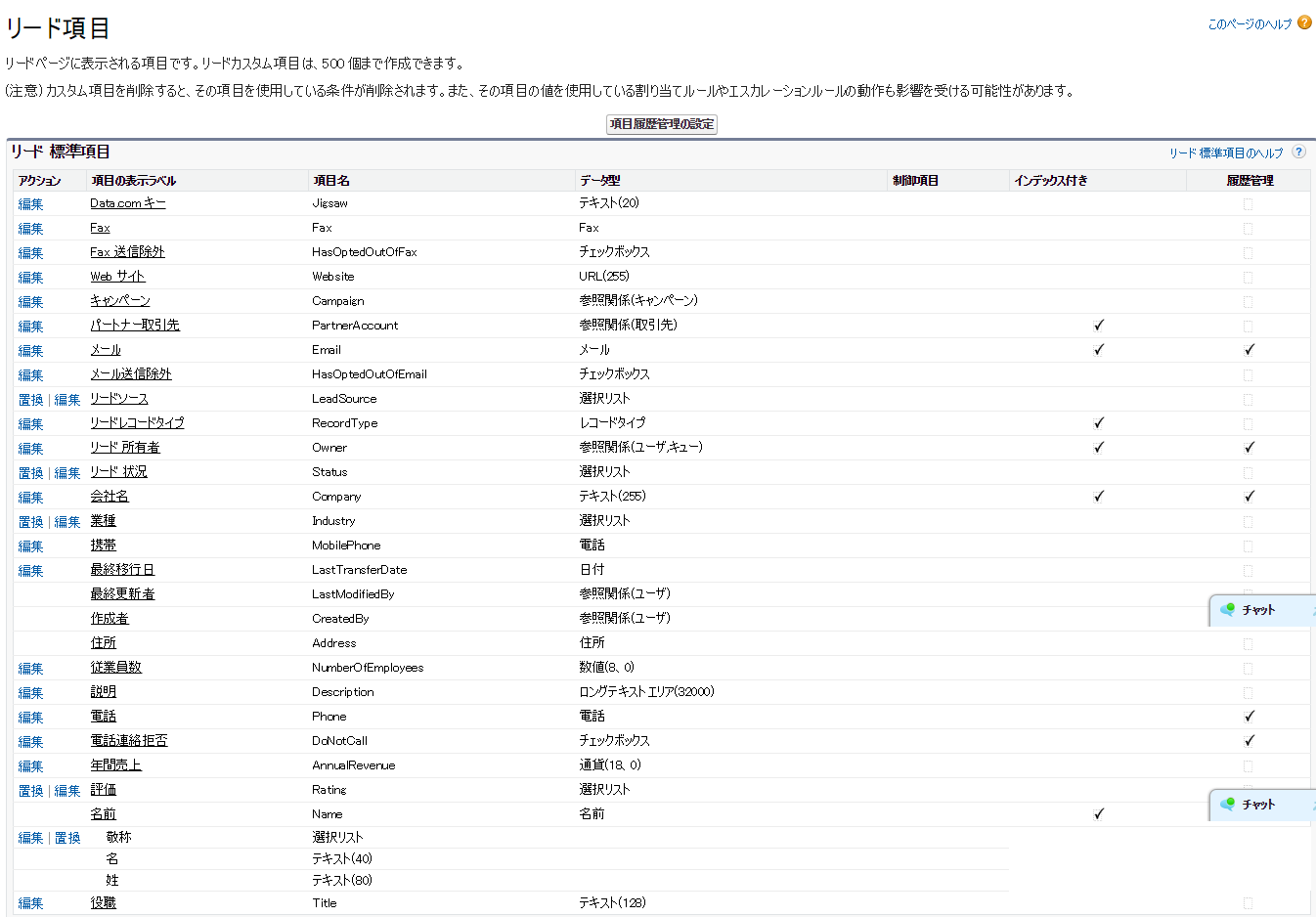
SmartViscaは「名刺」タブから「取引先・取引先責任者に登録」「リードに登録」に登録することができます。*1

上記の名刺をリードに登録してみました。
名刺には所属:名刺デジタル化事業部 法人営業部となっています。
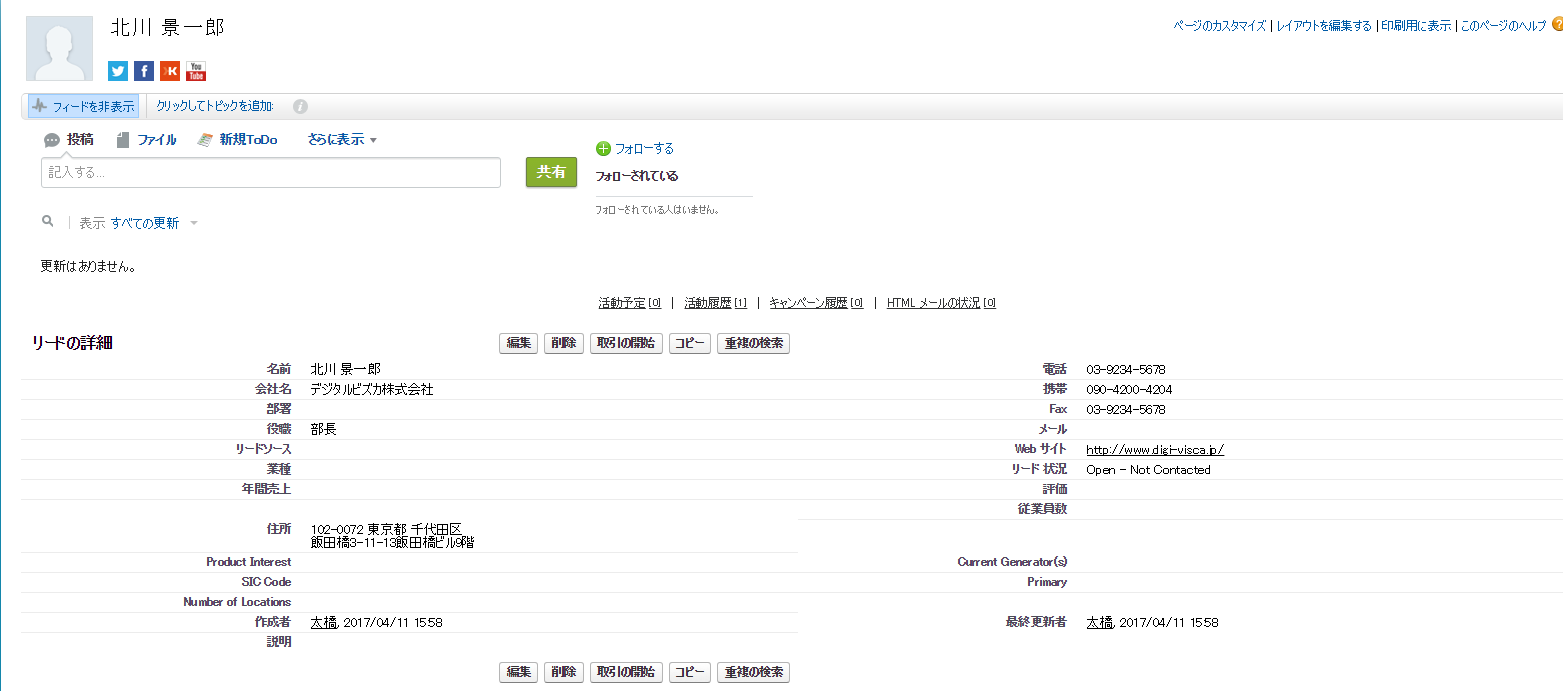
リードの「部署」には名刺の「所属」がセットされていません。SmartViscaは名刺の項目を取引先、取引先責任者、リードの標準項目にセットします。そのためカスタム項目の「部署」には値がセットされません。これでは運用に支障が出てきそうですね。
では、どのようにすれば名刺の「所属」をリードの「部署」にセットできるでしょうか。
方法はいくつか考えられますが、当社のSmartViscaサポートデスクからはセールスフォースのワークフロールールを使うことをご案内しています。*2
ワークフロールールとは株式会社セールスフォース・ドットコムのヘルプ&トレーニングによると以下のような記載がされています。
ワークフローにより、標準的な社内手続きやプロセスを自動化し、組織全体で時間を節約できます。ワークフロールールは、一連のワークフロー手順のメインコンテナです。これらの手順はすべて、if/then ステートメントに要約できます。
一瞬、ひるんでしまいそうですね。がんばってもう少し読んでみましょう。
ワークフロールールは 2 つの主要コンポーネントに分解できます。
条件: 「if/then」ステートメントの「if」部分。つまり、ワークフローが関連アクションを実行するためには、true でなければならない条件です。
アクション: 「if/then」ステートメントの「then」部分。つまり、レコードが条件を満たしたときに実行されるものです。
上記の雨の例では、条件は「雨が降っている場合」で、アクションが「傘を持っていく」です。条件が満たされない (雨が降っていない) 場合、アクションは実行されません (傘を持っていかない)。
レコードがワークフロールールのすべての条件を満たすと、そのルールのアクションが実行されます。
雨が降っているとき=True、雨が降っていないとき=FalseということでTrueの時に傘を持て行くというアクションを起こすことですね。
これを名刺の「所属」をリードの「部署」にセットしたいという要件で分解すると、
「名刺」からリードに登録したとき=True、
名刺の「所属」をリードの「部署」に登録したい=アクションになります。
では「名刺」からリードに登録したときの条件はどのように決めればよいでしょうか。
リードのカスタム項目を見てみましょう。
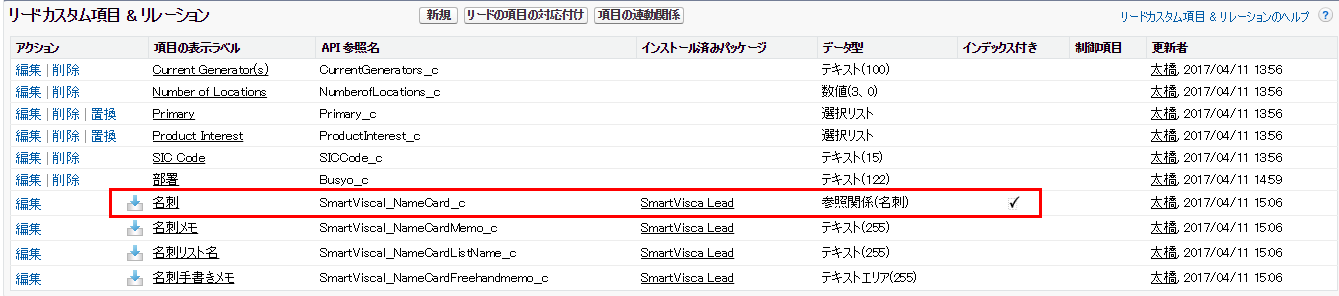
名刺(SmartViscal__NameCard__c)という参照項目があります。
これはSmartViscaが提供する項目で、名刺からリードが作成されたとき、この項目に名刺のセールスフォースIDがセットされるようになっています。
この項目が空白ではなくなった時という条件が「if」に当てられそうです。
それでは実際にワークフロールールを作って名刺の「所属」をリードの「部署」にセットしてみましょう!
ワークフロールールを作成した後、動作確認テストを行います。テストデータが本番環境にあるのは望ましくないのでSandboxで確認した後、本番環境にリリースすることをお勧め致します。
まず、ワークフロールールの作成ができる権限のあるアカウントでログインします。
ログインすると、右上に“設定”が表示されます。
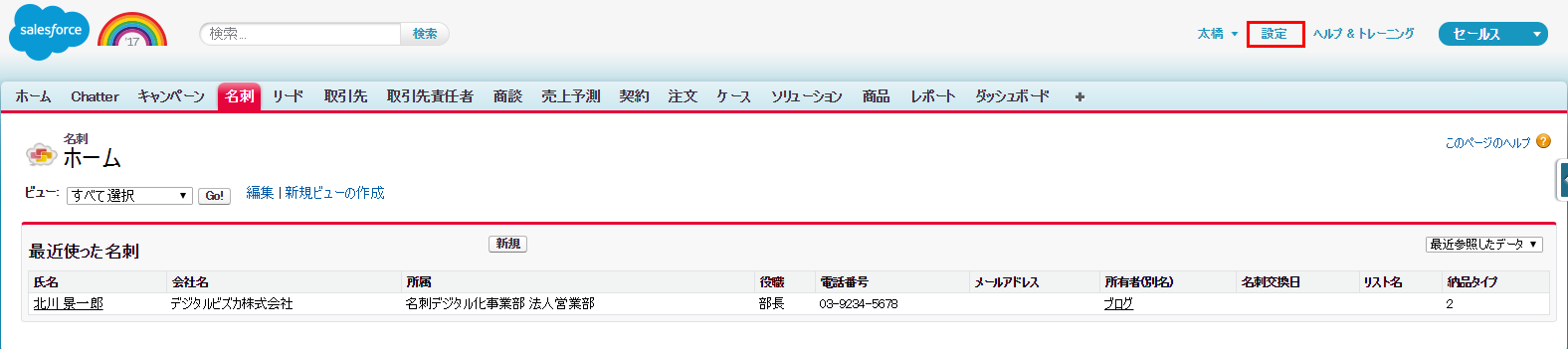
右上に“設定”が表示されていない場合は名前→設定を選択します。

設定画面が表示されます。
クイック検索に“ワークフロー”と入力し“ワークフロールール”を選択します。
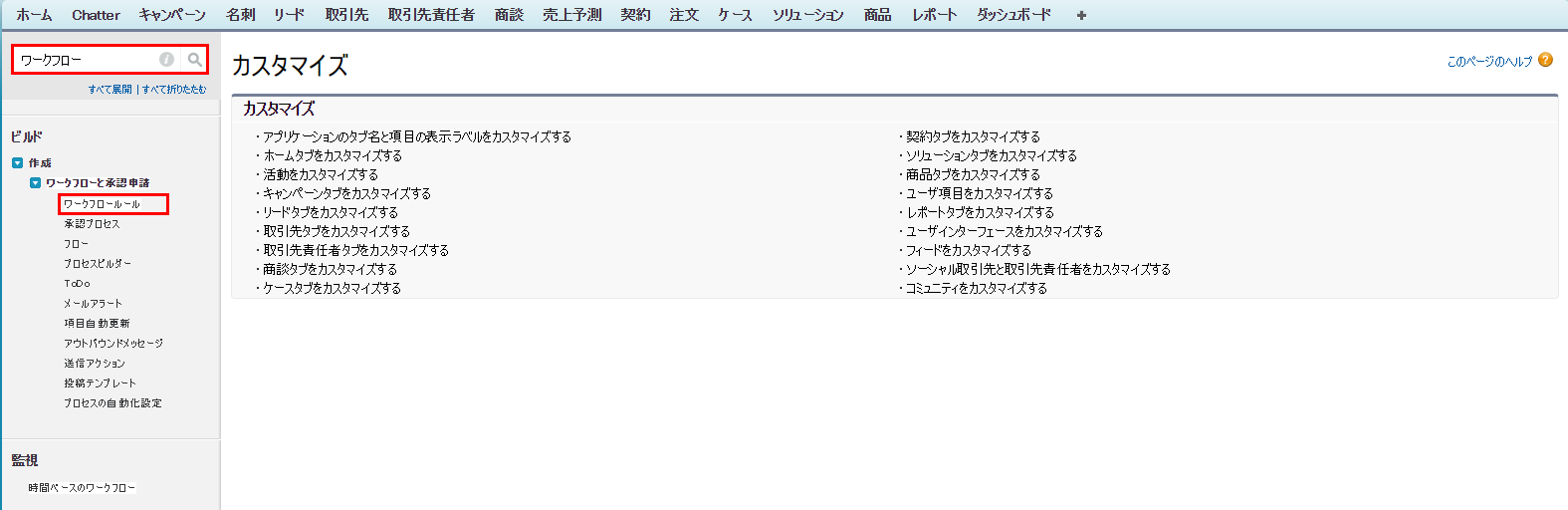
お客様のセールスフォース環境によっては「ワークフロールールの理解」という画面が表示されます。ワークフロールールの説明が記載されています。今回は割愛し次へ進みます。
「すべてのワークフロールール」が表示されます。「新規ルール」ボタンをクリックします。
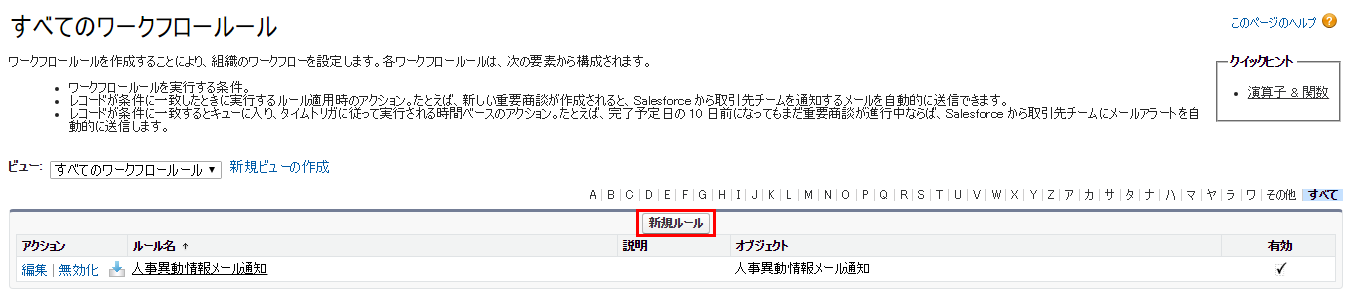
この新規ワークフロールールを適用するオブジェクトを設定します。今回は「リード」を選択し「次へ」をクリックします。
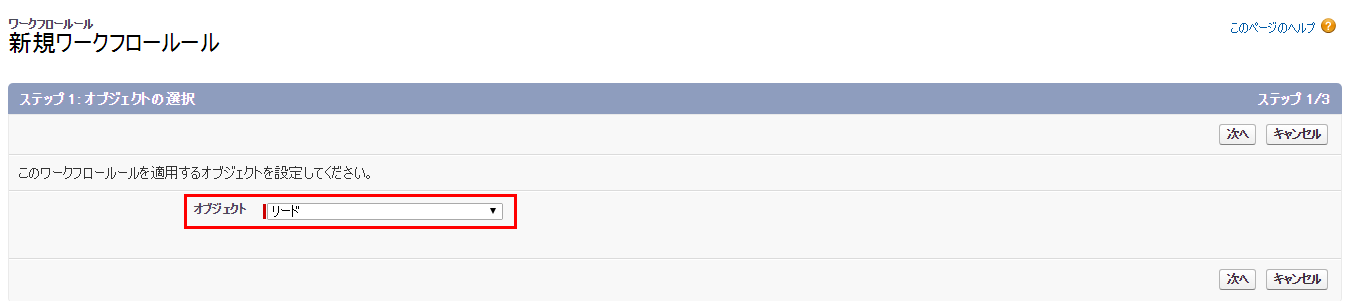
「新規ワークフロールール リード」が表示されます。
ルール名は後で見てわかりやすいものにします。今回は“名刺の「所属」をリードの「部署」にセット”とします。
今回、評価条件は「作成されたとき、および編集されるたび」を選択します。
ルール条件はデフォルトでは「条件が一致する」になっていますが「数式の評価がtrueになる」を選択します。
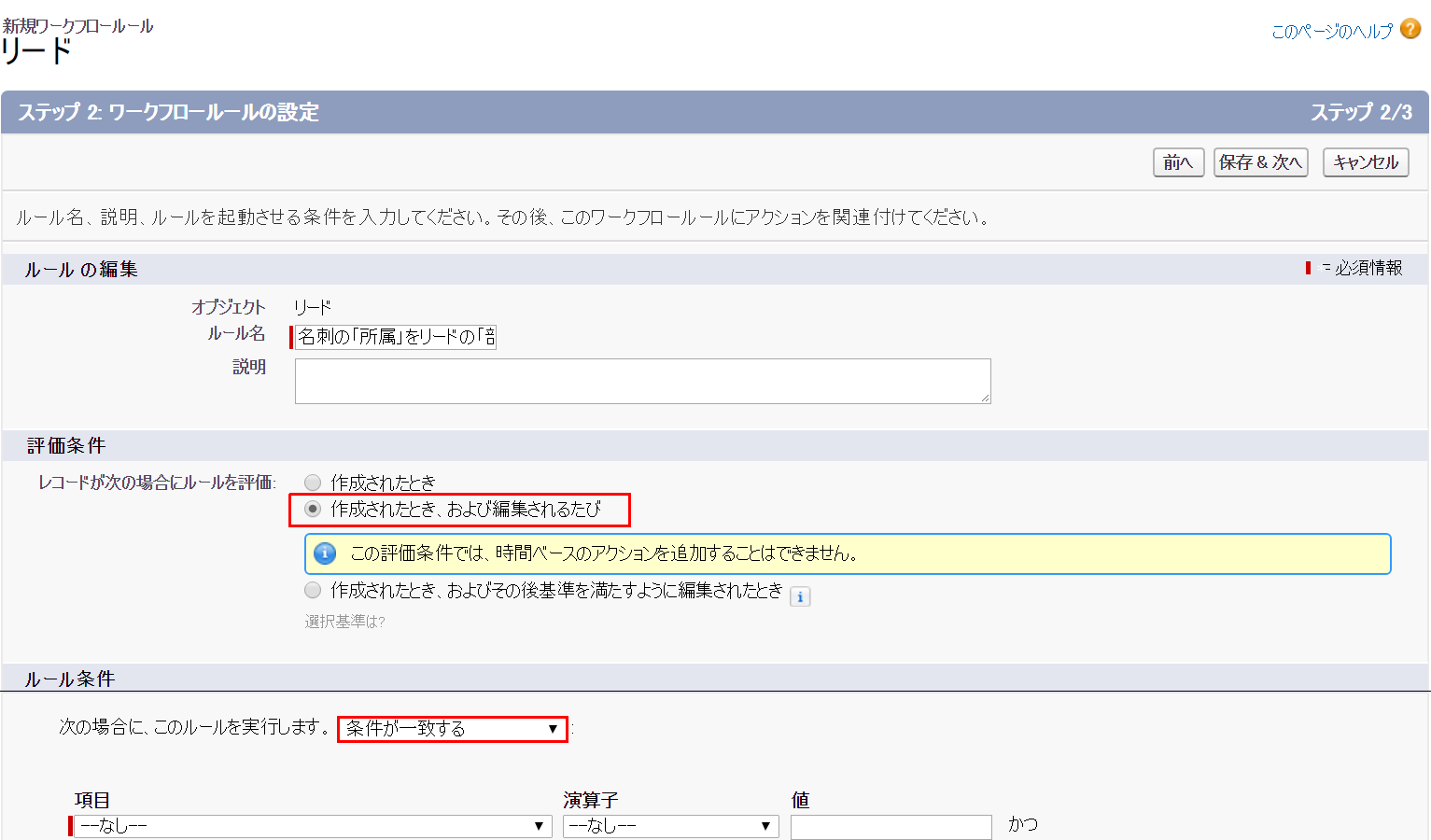
ルール条件を「数式の評価がTrueになる」に変更すると画面が変わりましたね。
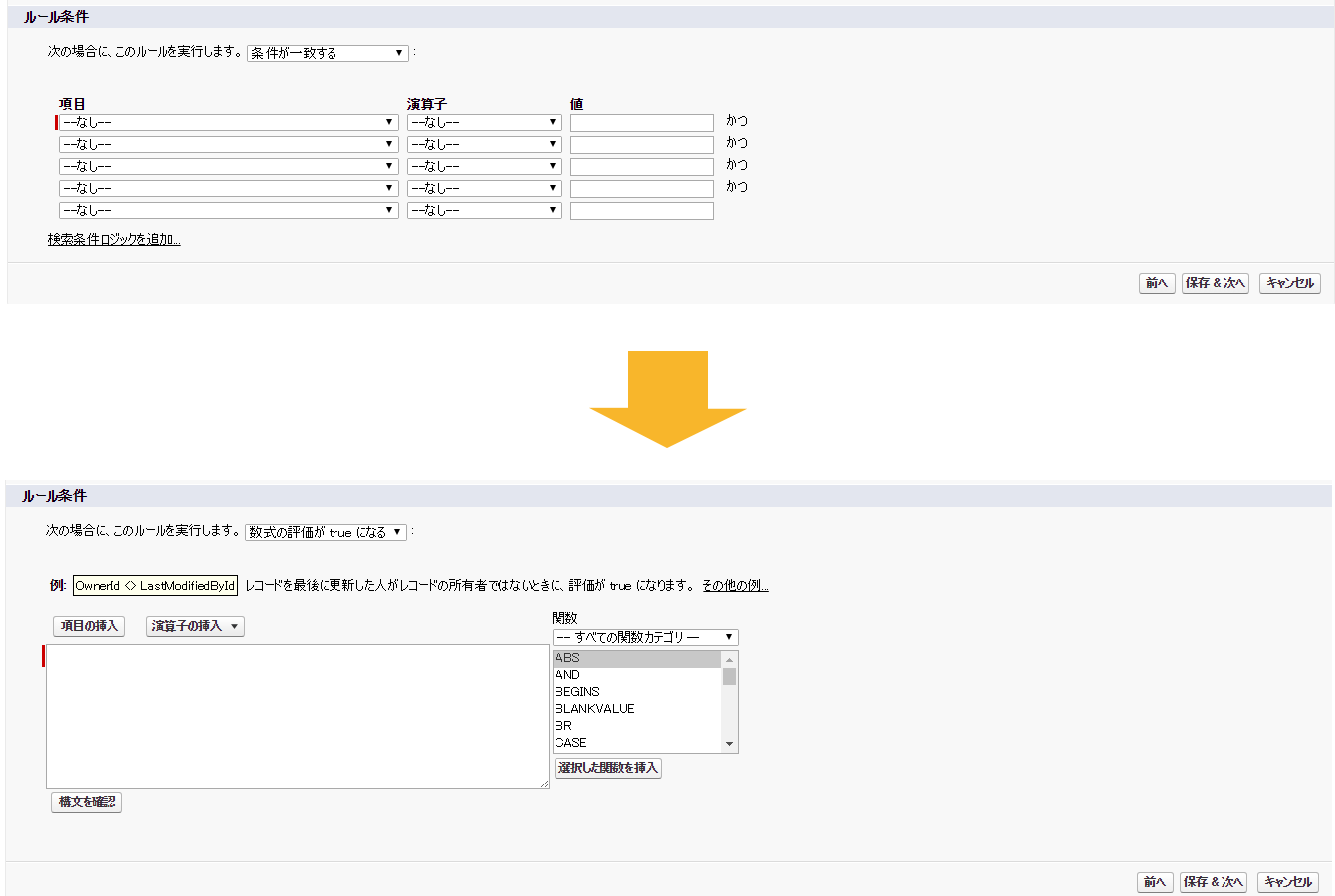
「項目の挿入」をクリックします。
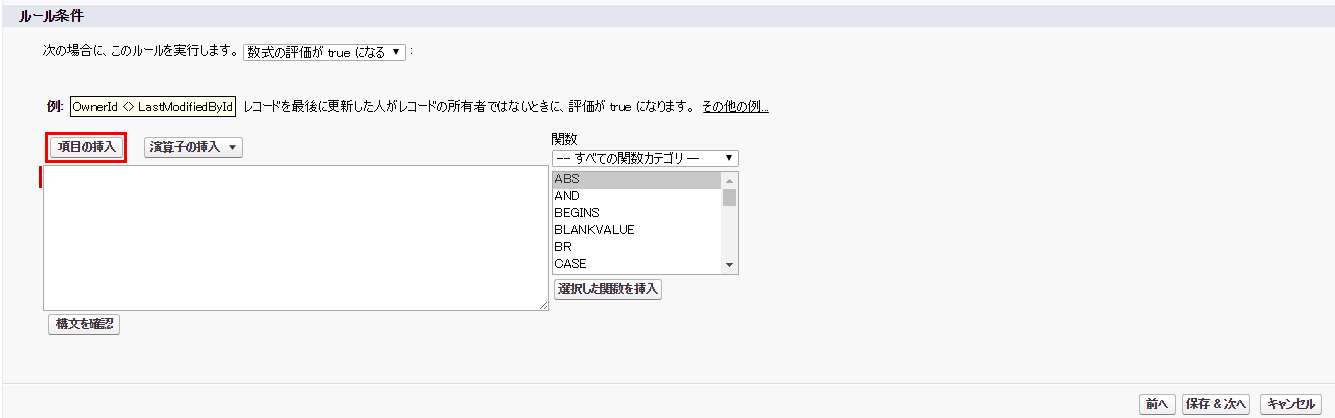
項目の挿入をクリックすると以下のような画面が表示されます。
図の枠線の中から“名刺”を探します。
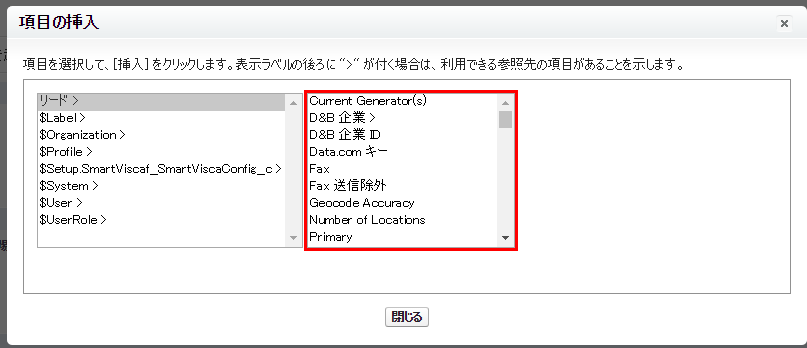
今回は「名刺」を選択します。
「名刺」を選択すると、“選択した項目:”に“SmartViscal__NameCard__c”が表示されます。
“SmartViscal__NameCard__c”が表示されていることを確認の上「挿入」をクリックします。
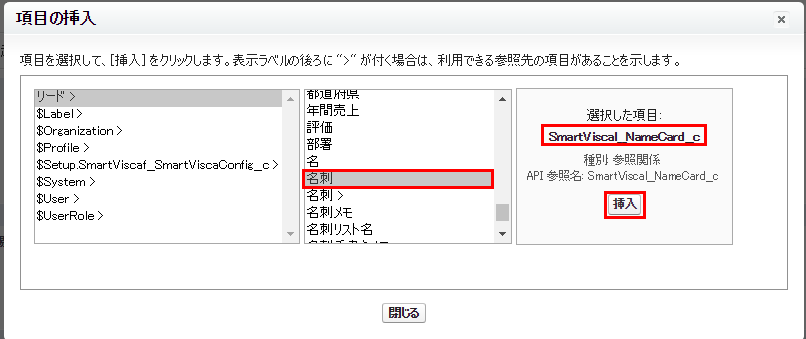
「SmartViscal__NameCard__c」が表示されました。
今回のワークフロールールが開始されるのは、名刺の参照項目のIDが空白ではなくなった時に動いてもらいたいので、数式にするとこんな感じになります。
SmartViscal__NameCard__c <> null
“<> null”を追加します。<>の入力の仕方がわからない場合、演算子の挿入から選択してしまいましょう!
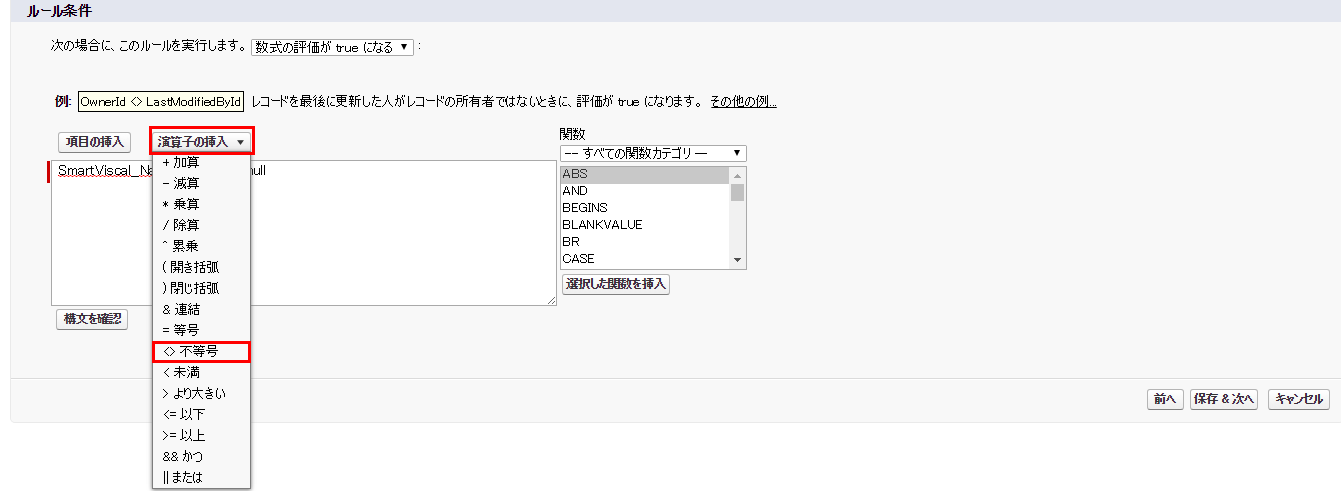
ルール条件の設定が完了したら「構文を確認」をクリックしてみます。
やりました!“エラーが見つかりませんでした”と表示されました。
「保存&次へ」をクリックして次のステップに進みます。
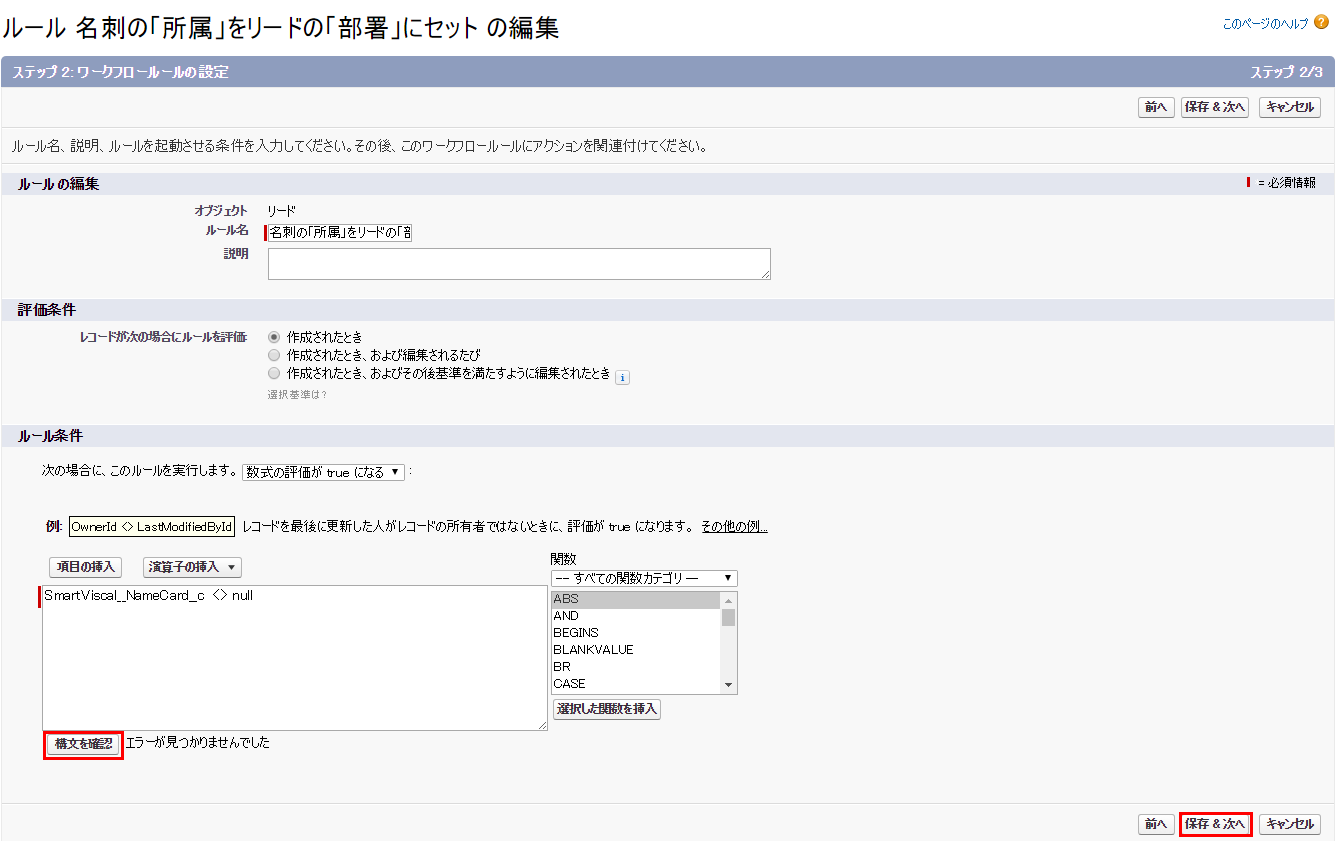
次にワークフローアクションの設定を行います。
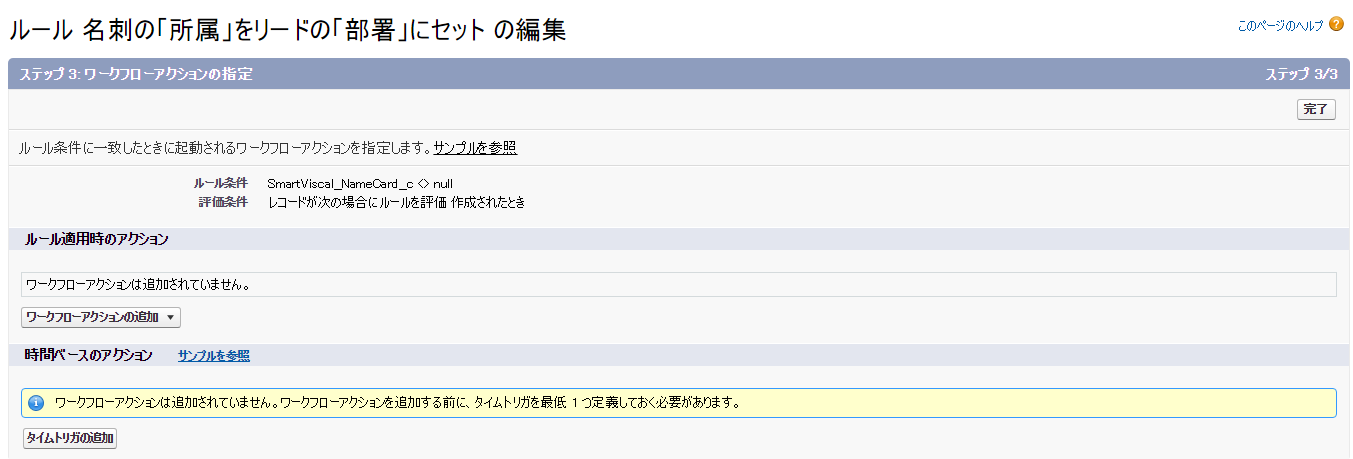
ワークフローアクションでは、名刺の「所属」をリードの「部署」に設定します。
「ワークフローアクション」の追加をクリックして「新規項目 自動更新」をクリックします。
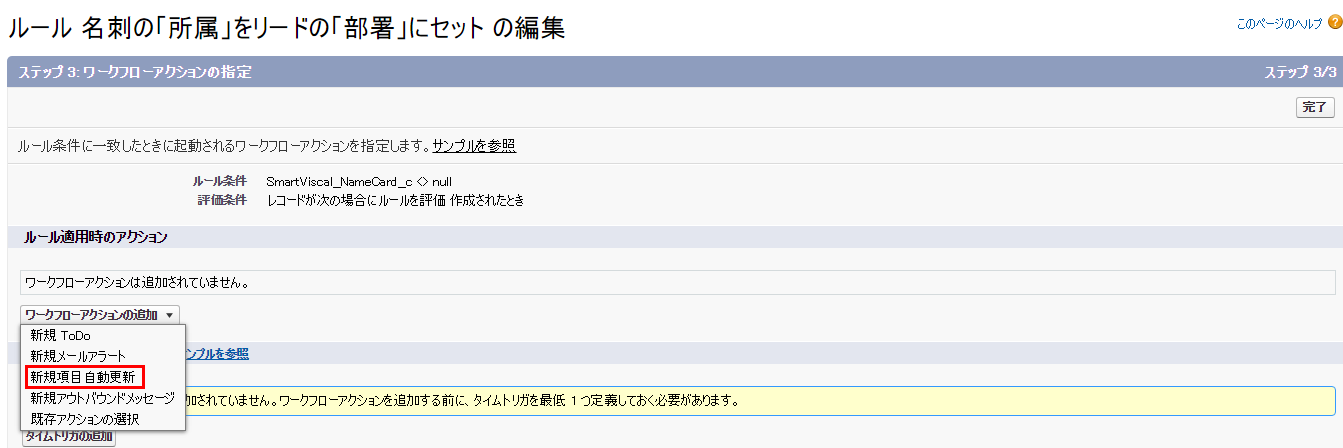
「項目自動更新の編集」画面が表示されます。
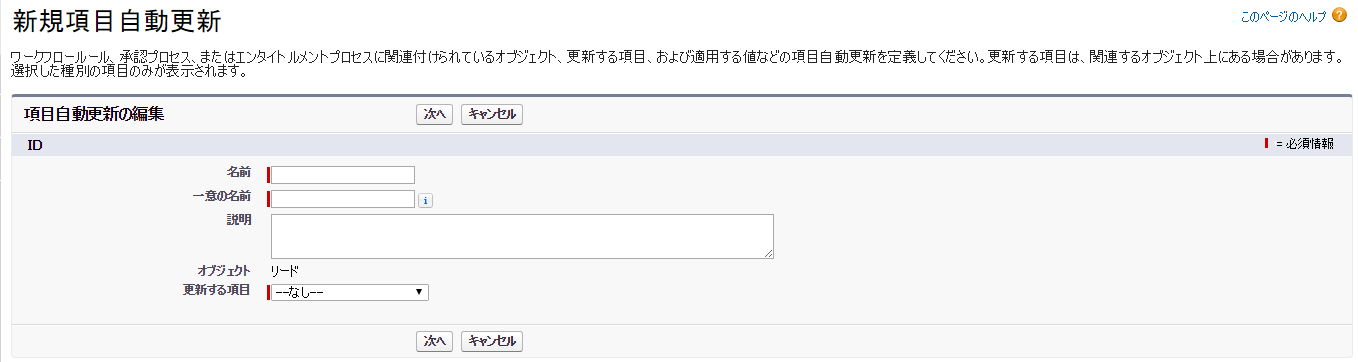
名前はわかりやすいものにします。今回は「「名刺」の所属をリードの「部署」にセット」とします。
一意の名前は英数字とアンダースコアのみ利用可能です。英語で記載することが多いですが、名前と一致するものの方が後々開発者にわかりやすいことが多いので、今回は「Meishi_Syozoku_Lead_Busyo」 とします。
更新する項目はカスタム項目の中から「部署」を選択します。
更新する項目を選択すると「新規項目値の指定」が表示されました。
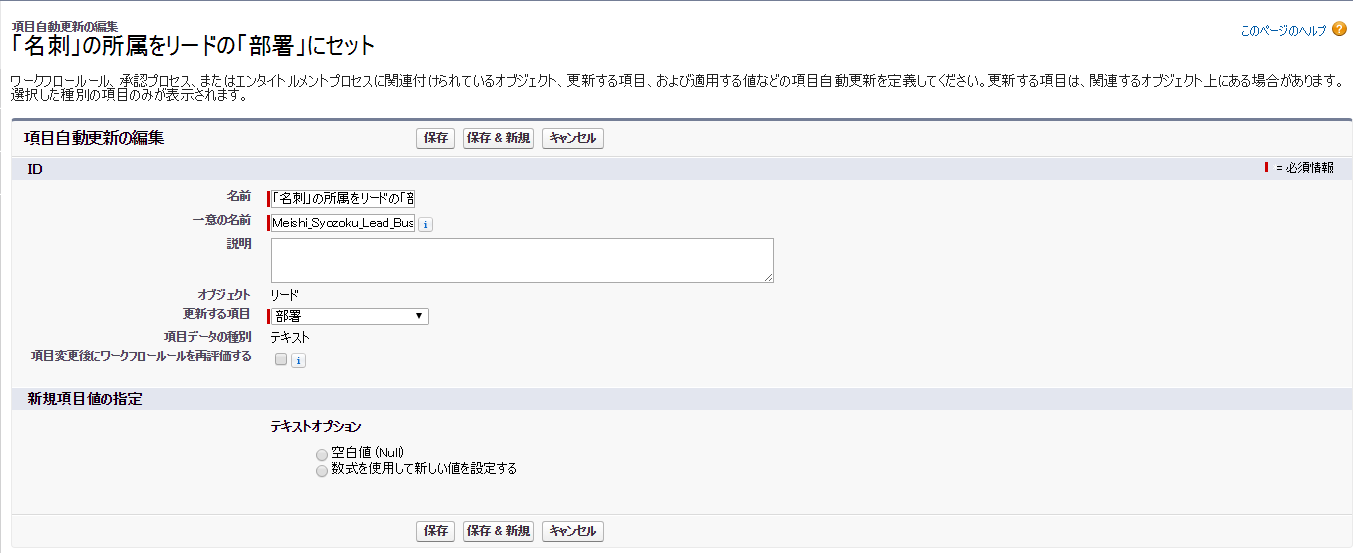
今回は「数式を使用して新しい値を設定する」を選択します。
「新規項目値の設定」に数式を入力できるところが表示されました。「また数式・・」と思わずに頑張りましょう!あと少しです!!
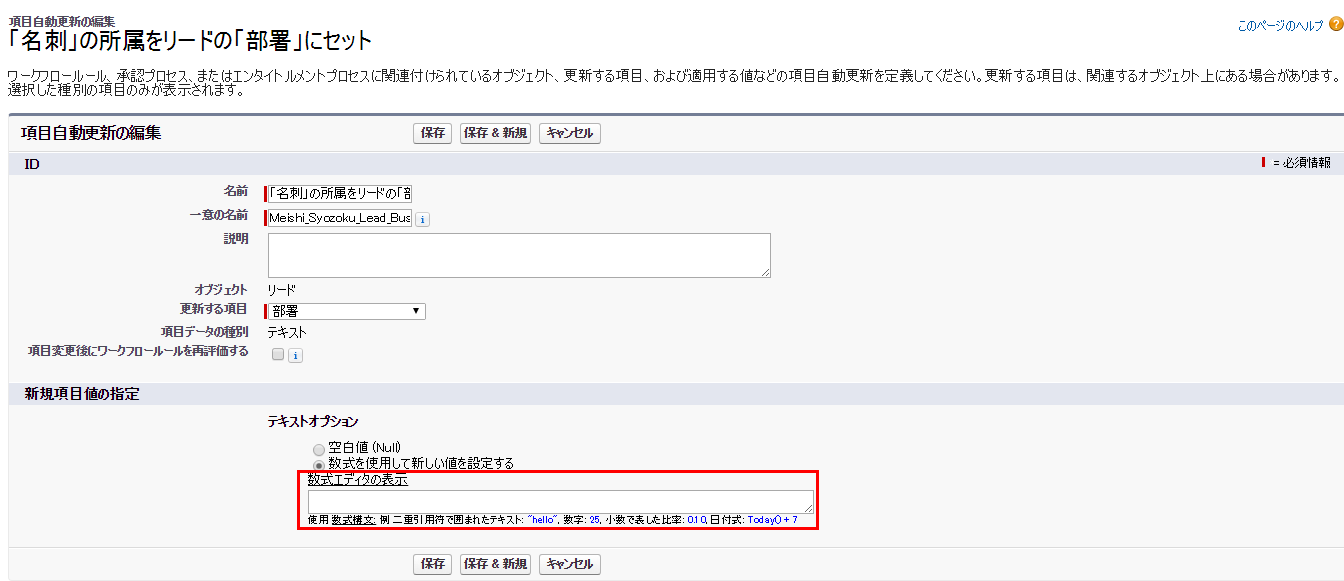
「数式エディタの表示」をクリックし、「項目の挿入」をクリックすると先ほどと同じように「項目の挿入」が表示されました。
今回は「名刺>」を選択します。
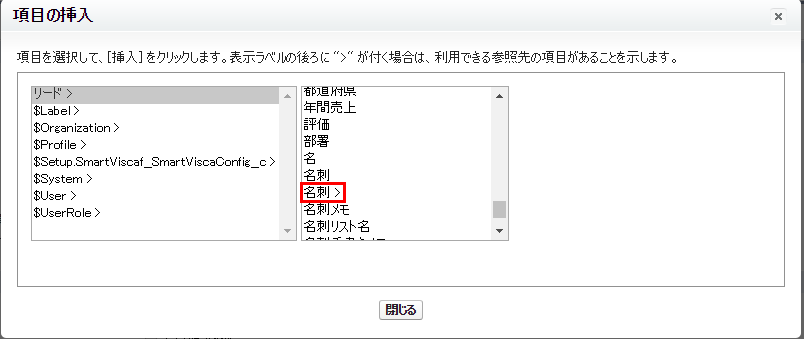
「名刺>」を選択すると、名刺オブジェクトの項目が表示されます。
この中から「所属」を選択します。
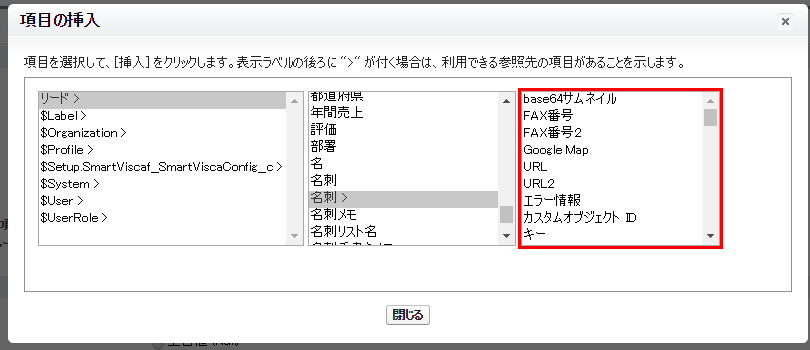
「所属」を選択すると“選択した項目:” SmartViscal__NameCard__r.SmartViscaf__division__cが表示されます。
「挿入」をクリックします。
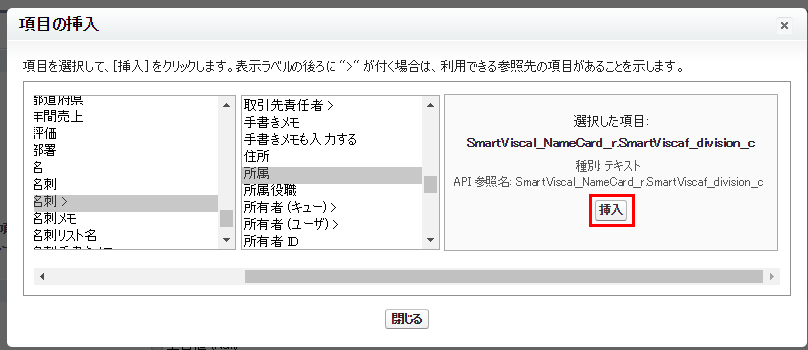
「挿入」をクリックすると下記のようになります。
「保存」をクリックします。
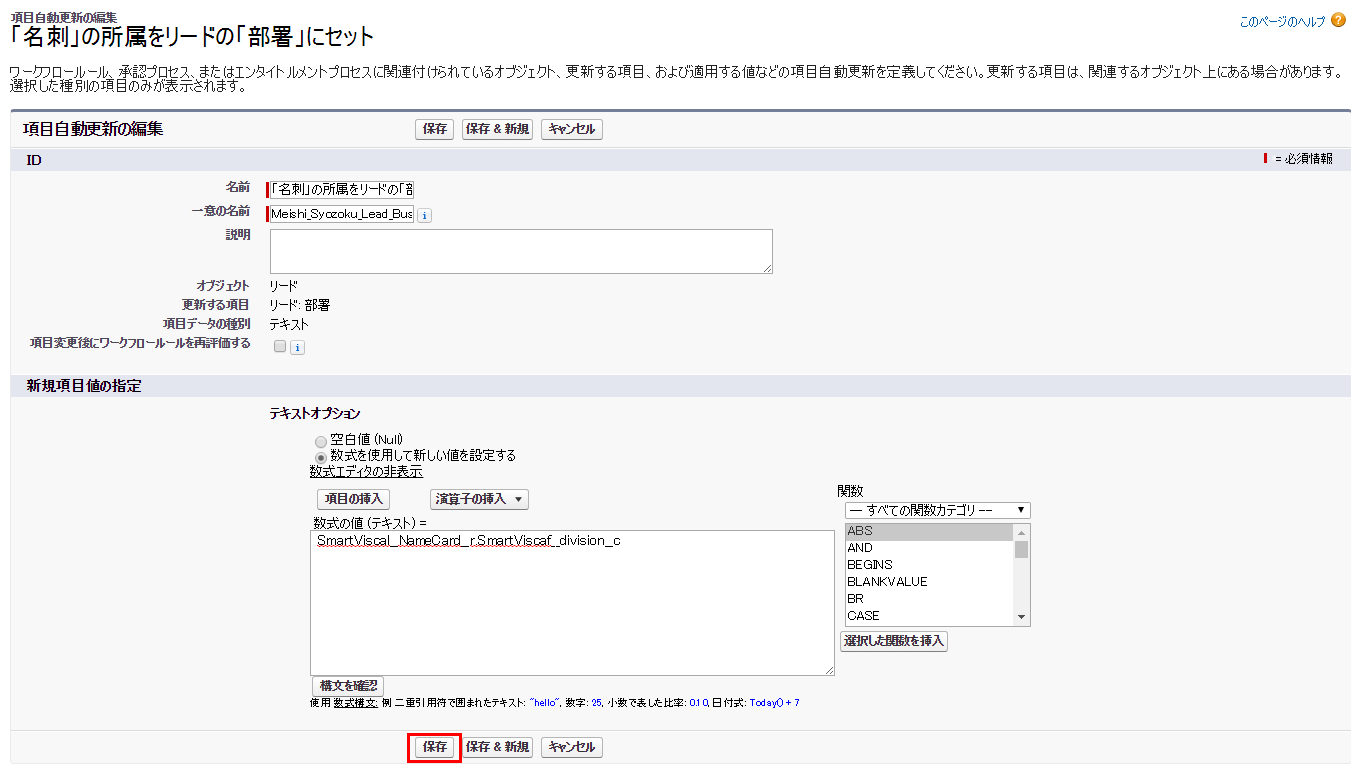
これでワークフローの設定は終わりなので「完了」ボタンをクリックします。
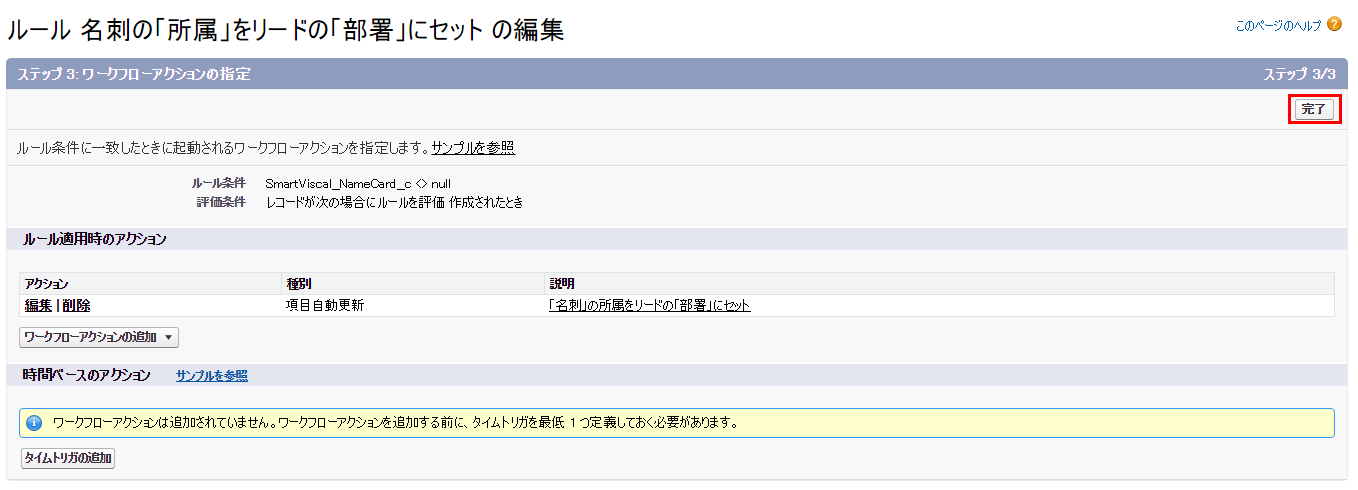
最後に「有効化」ボタンをクリックしワークフロー詳細の「有効」にチェックが入ったことを確認します。
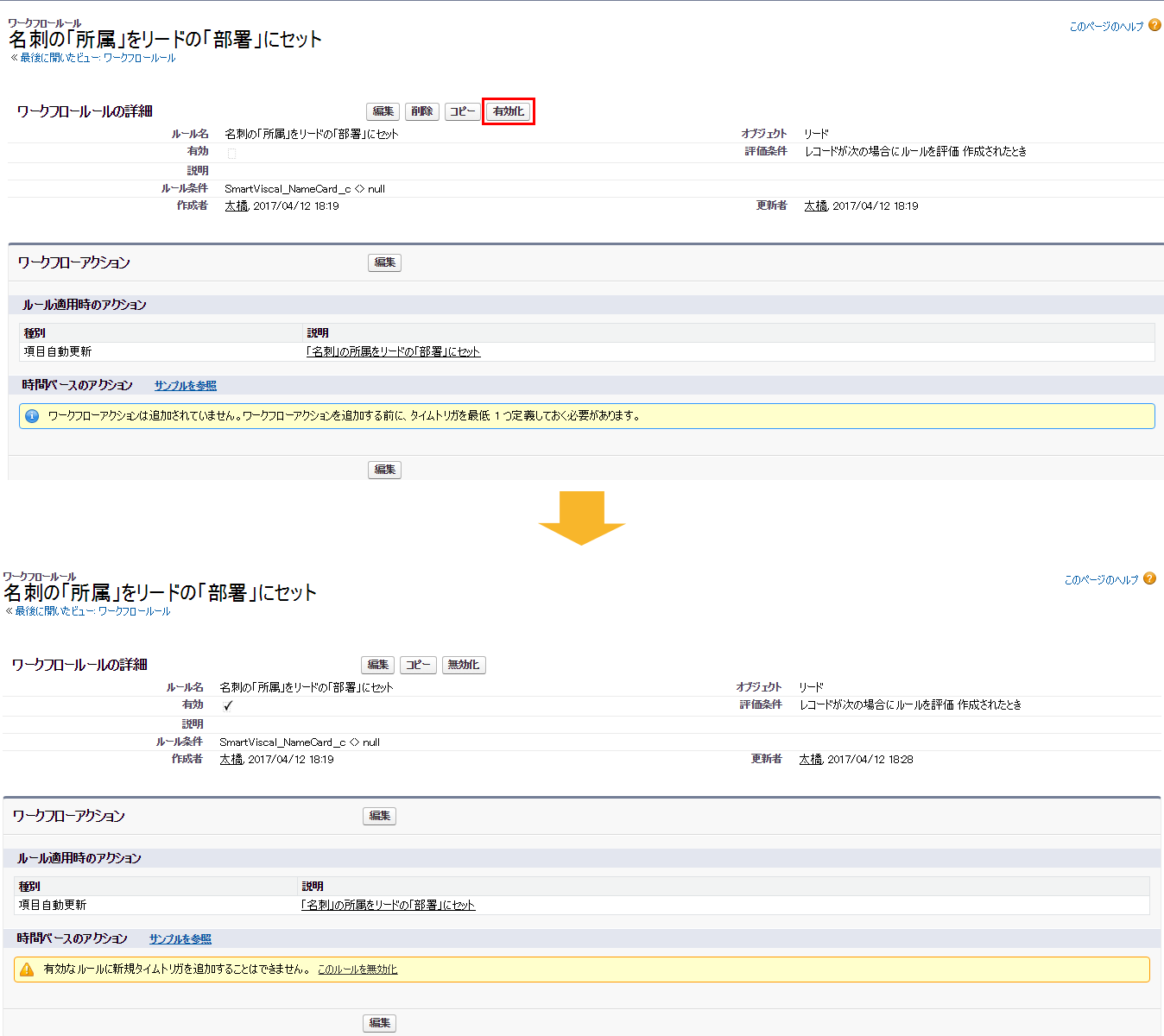
ワークフローが完成です!おつかれさまでした!
*1 リードに登録はご契約いただいているセールスフォースのライセンスに依存します。
*2 使用可能なエディションはEnterprise Edition、Performance Edition、Unlimited Editionをご契約のお客様です。
参照:https://help.salesforce.com/articleView?id=customize_wf.htm&language=ja&type=0
https://help.salesforce.com/articleView?id=workflow_rules_define.htm&language=ja&type=0