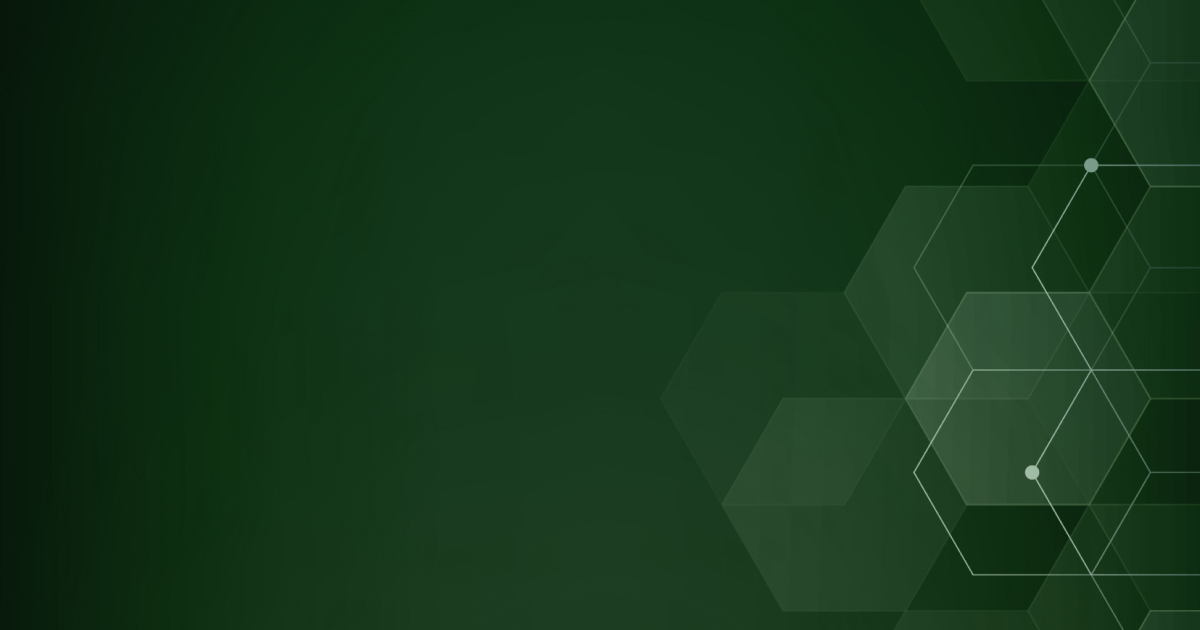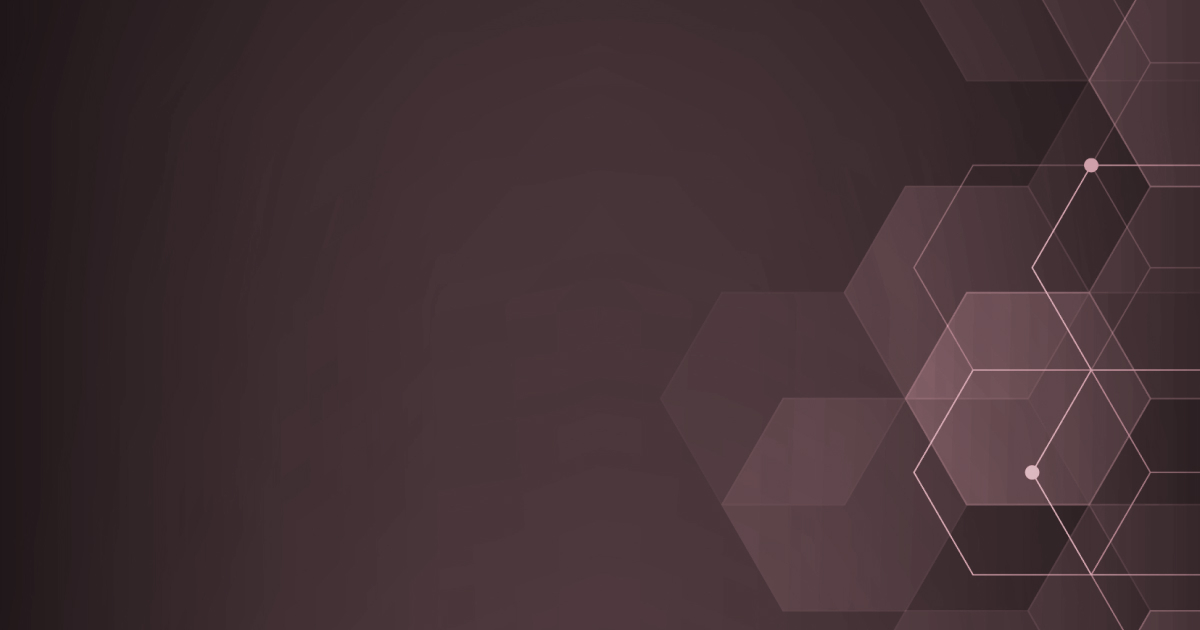Salesforceの使い方Tips:レポート機能(Lightning編)
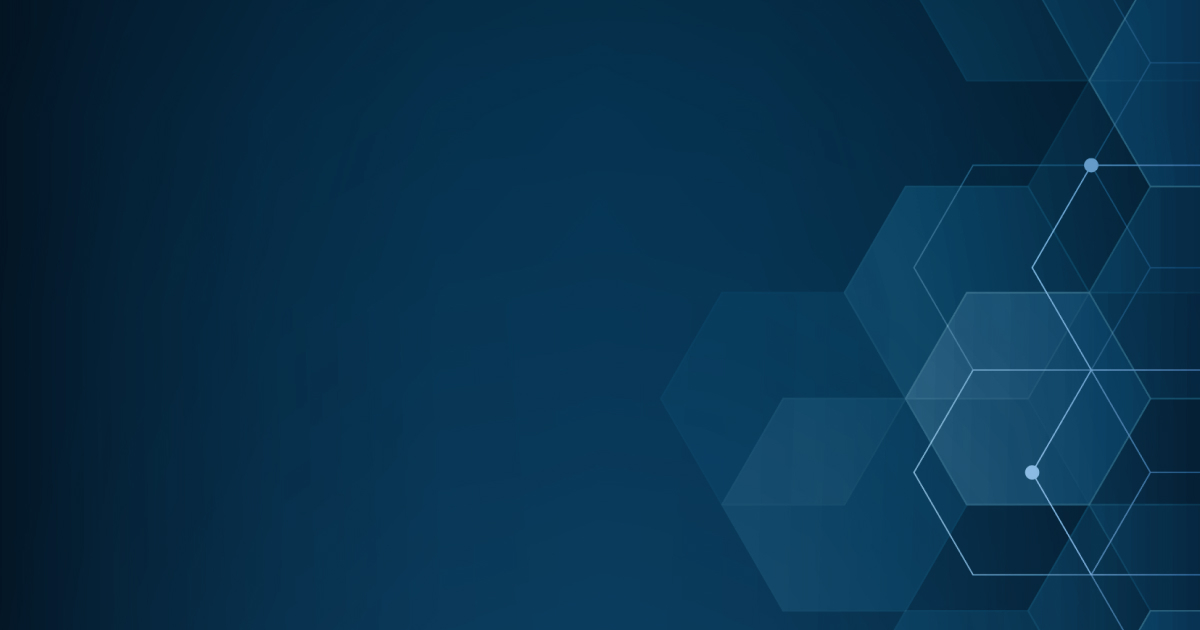
Rewa Tech
技術コラム
マーケティング
日ごろ使っているツールやサービスについて、担当者が気に入っている機能や便利だと感じている点を紹介する「Salesforce(セールスフォース)の使い方Tips」シリーズ。今回は、以前ご紹介したSalesforceのレポート機能のLightning(ライトニング)編です。
Salesforceのレポート機能は、Lightningではより使いやすく見やすい画面になっているのでお勧めです。
(注)Lightningで作成・編集したレポートは、Classic(従来の画面)から編集はできないようになっていますのでご注意ください。LightningからClassicの編集モードを選ぶことは可能です。
Salesforceにおけるレポート作成のステップ(Lightning編)
以前の記事では、Salesforceレポートの作成には大きく分けて以下の4つのステップがあると説明しました。
~Classicでの手順~
(1) レポートタイプの選択
(2) 項目の選択
(3) レポート形式の選択
(4) 抽出条件の設定(必要に応じて)
Lightningでも基本的な手順は変わりません。ただ、Lightningではレポート形式を選択するようなドロップダウンはなく、インターフェースや項目の選択の仕方も少し変わっています。ここではClassicとの違いも含めてご説明します。
~Lightningでの手順~
(1) レポートタイプの選択
(2) 項目の選択
(3) 行と列の追加やグループ化(必要に応じて)
(4) 抽出条件の設定(必要に応じて)
(1)レポートタイプの選択
レポートタブにて「新規レポート」をクリックすると、以下のような画面が表示されますので、レポートタイプを選択します。
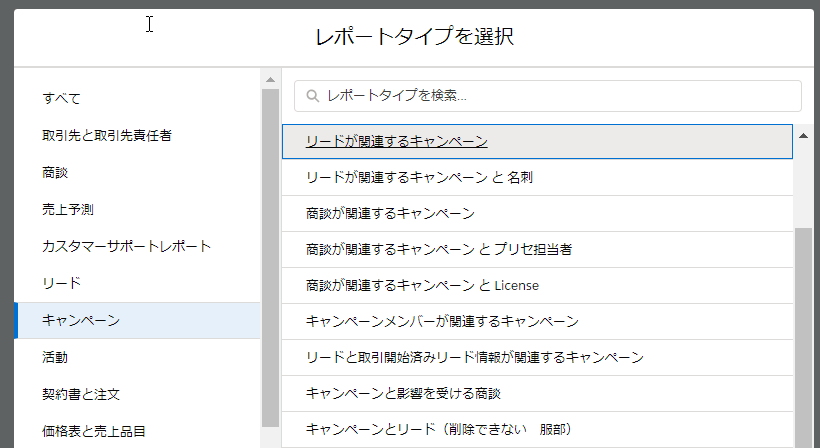
※なおClassicで作成もできるよう「新規レポート(Salesforce Classic)」のボタンもあります
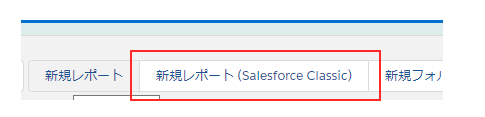
(2)項目の選択
Classicでは表示したい項目をドラッグ&ドロップで追加していましたが、Lightingでは「列を追加…」の検索窓で使いたい項目を検索・クリックすることで追加ができます。
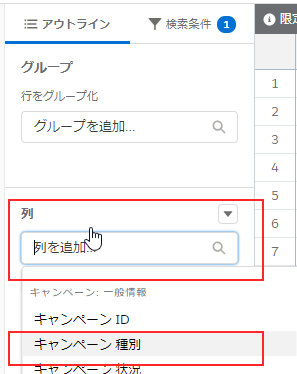
列に項目を追加した状態です。デフォルトの表形式になります。
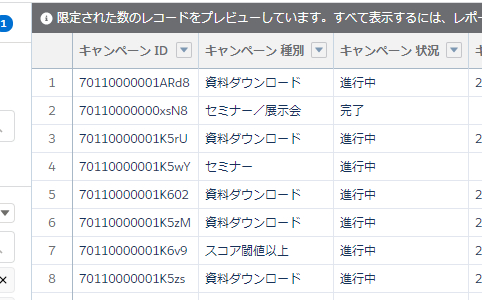
(3)行と列の追加やグループ化(=レポート形式の変更)
行で集計(サマリー形式のレポート)
現在進行中のキャンペーン数を見るため、「行をグループ化」の欄にある”キャンペーン状況”を指定します。
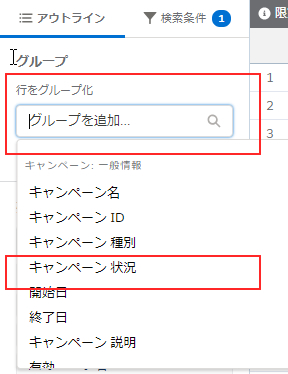
キャンペーンの状況ごとに集計されているのが確認できます。これがClassicでのサマリー形式のレポートです。
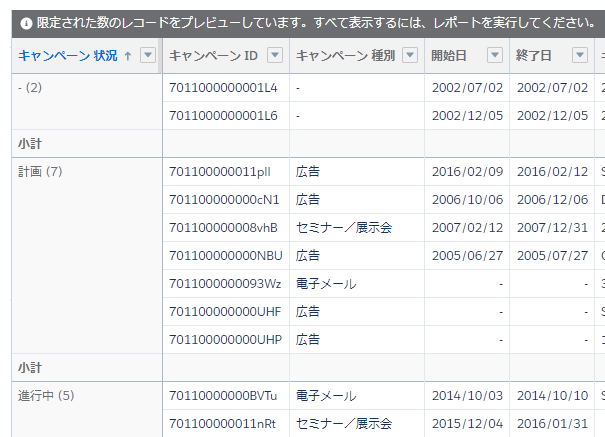
列で集計(マトリックス形式のレポート)
さらに、開始日別に集計をするため、「列をグループ化」にある「グループを追加…」窓にて”開始日”を指定します。
(注)「列をグループ化」は、行のグループを追加した時点で表示されます
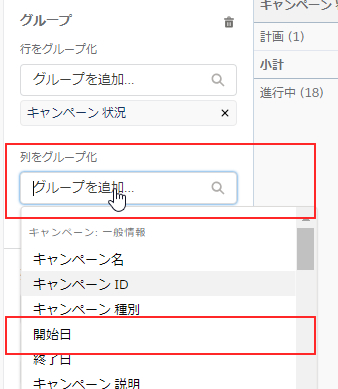
これがClassicでいうところのマトリックス形式レポートになります。
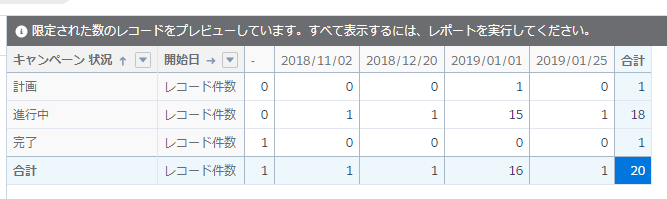
なお、詳細の表示・非表示はページ下部にスイッチングのような切り替えボタンがあるので、そこで制御できます。
(4)抽出条件の指定
さらに、抽出条件を指定することが可能です。進行中のキャンペーンだけを表示させるように設定をします。
漏斗(ろうと)マーク がついている「検索条件を追加」の窓をクリックします。
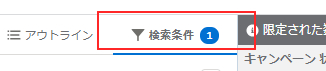
「条件」にある「検索条件を追加…」の窓で“キャンペーン状況”を指定します。
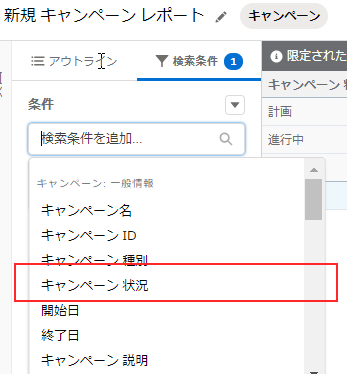
検索条件を指定する画面が展開します。項目を指定し「適用」をクリックします。
例)
表示:すべてのキャンペーン
演算子:次の文字列と一致する
値:進行中
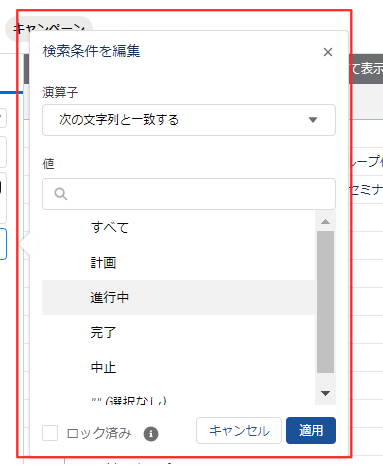
進行中のキャンペーンのみが表示されました。
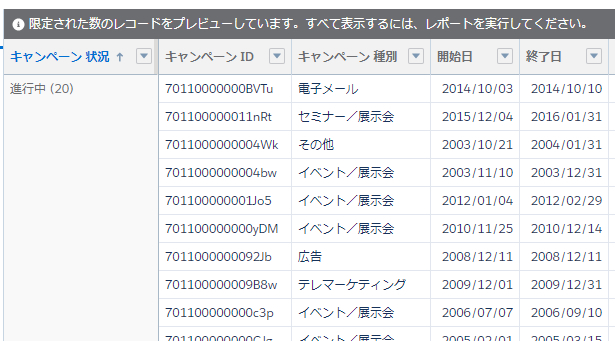
以上がLightningでの基本的なレポート作成の手順になります。
~補足~
なお、Classicでは「レポートを実行」「カスタマイズ」となっていたボタンが、
Lightningでは「実行」「編集」に代わっています。
実行ボタン

編集ボタン横の矢印をクリックし、「編集(Salesforce Classic)」より、従来の編集方法を使うこともできます。
編集ボタン
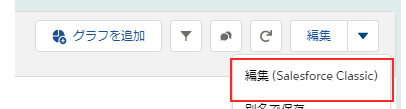
また、抽出(検索)条件はここでも指定が可能です。
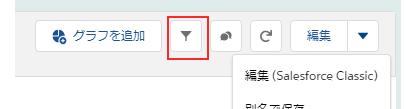
いかがでしたでしょうか。Lightningでは行と列のグループを指定することでレポート形式が変更できるだけでなく、今回ご紹介した以外にも多くの機能でClassicと比較すると利便性が高まっています。Classicで編集できる選択肢も用意されているので、以前の使い方に慣れていてLightningはまだ早いかな…と思っている方も、是非試してみてはいかがでしょうか。
※本記事は公開時時点での情報です。