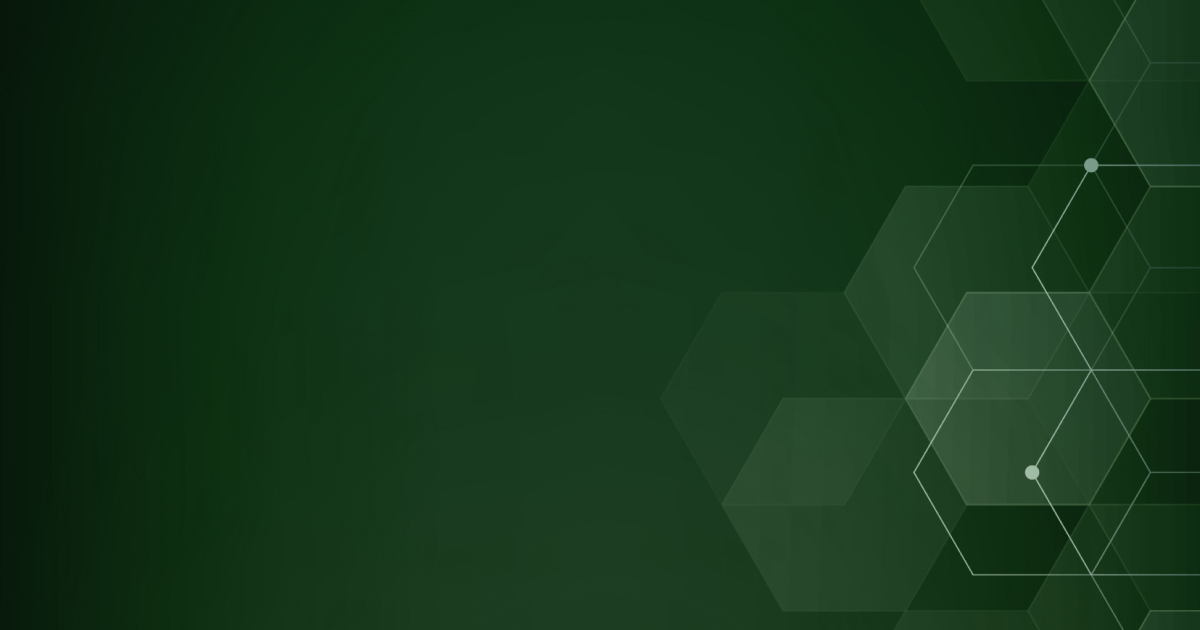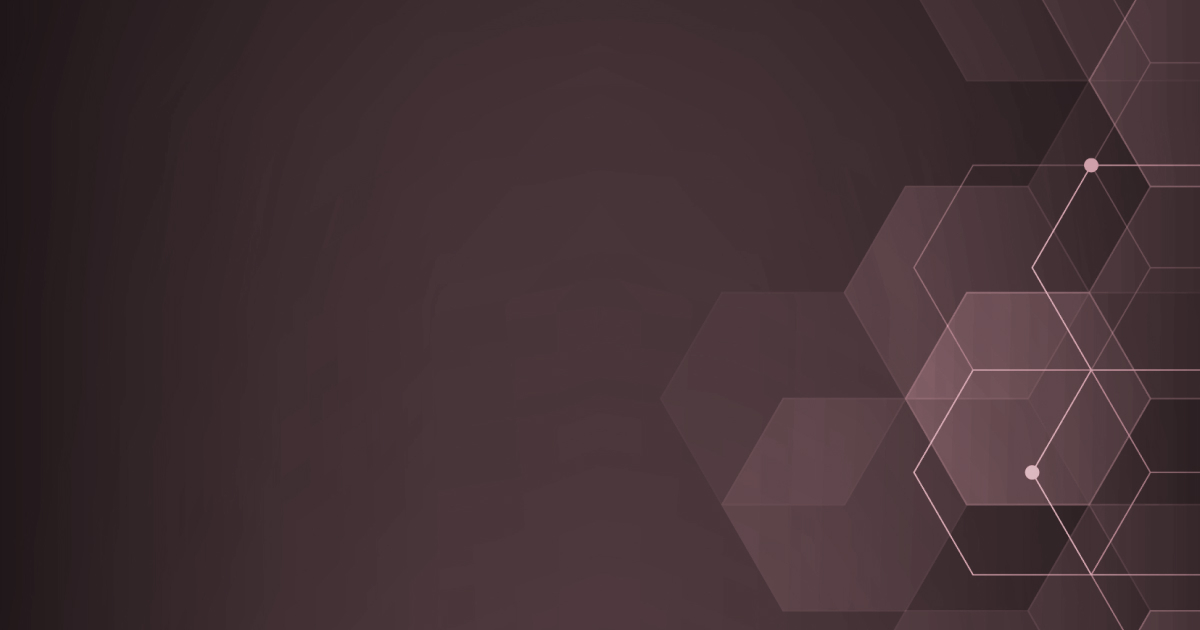みなさん、こんにちは。サンブリッジ プロダクト開発担当です。
Salesforceのグローバル検索機能からSmartVisca名刺データの検索を行うと全項目を対象にした検索が行われますが、会社名や氏名やメールアドレスといった項目を指定した検索を行いたい場面があるかと思います。
そんなときSalesforce Labsから提供されている無償のAppExchangeアプリ「Record Hunter」をインストール・設定することで、ノンプログラミングで検索画面を追加することができます。
今日は「Record Hunter」アプリのインストールからSmartVisca名刺データ検索用の画面の設定方法についてご紹介いたします。
前提となる環境
本記事は以下の状態の環境であることを前提に記載を行っております。
- SmartVisca最新版(記事執筆時点ではバージョン2.3)をインストール済み
- Lightning Experienceをご使用いただいていること
- 「私のドメイン」(https://help.salesforce.com/articleView?id=faq_domain_name_what.htm)の設定がお済みであること、お済みでない場合は後述の「検索画面の設定操作のご紹介」以降の操作が行えません
- SmartViscaをご利用いただいているSalesforceのライセンスとしてEE以上のSalesforce Platform、Sales Cloud、Service Cloudのいずれかが別途導入済みであることが前提になります
インストール操作のご紹介
App Exchangeサイト(https://appexchangejp.salesforce.com/)にアクセスし、「Record Hunter」を検索します。
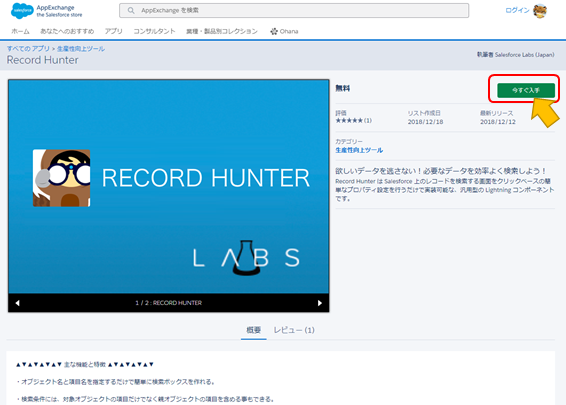
見つかったパッケージの右上「今すぐ入手」をクリックします。
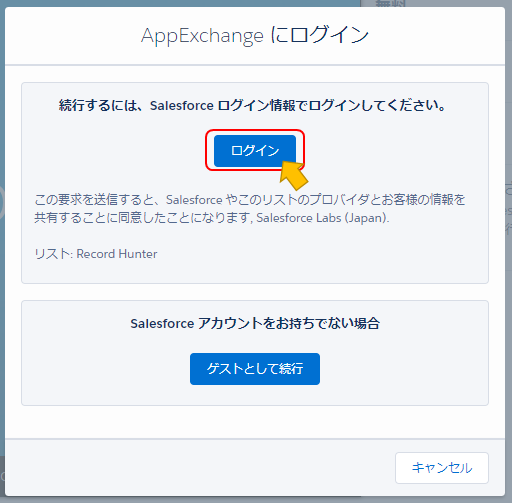
AppExchangeへのログインが要求されます。「ログイン」ボタンをクリックします。
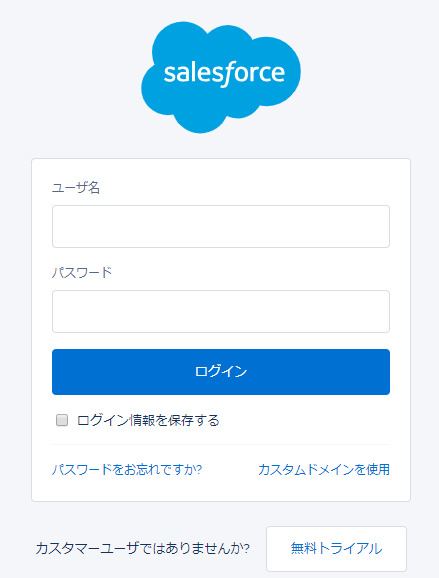
ログイン画面が表示されますので、管理者権限をお持ちのユーザのログインID・パスワードでログインします。
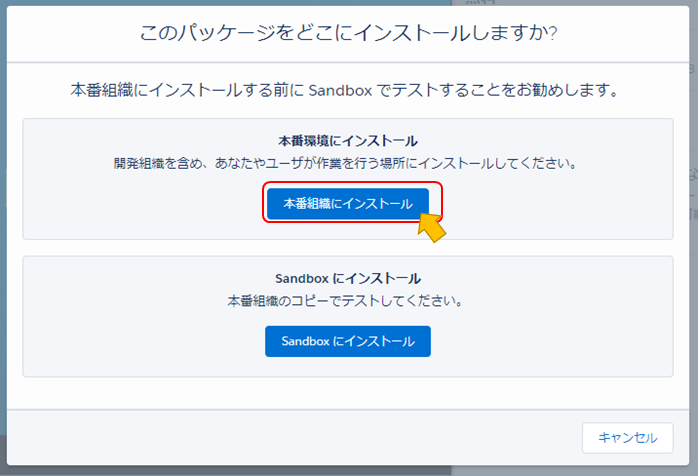
インストール先の環境を確認されます。Sandboxでの検証を行う場合にはSandboxに、ご不要な場合は「本番組織にインストール」ボタンをクリックします。(SalesforceのSandboxについてはこちら(https://www.salesforce.com/jp/products/platform/products/sandbox/)をご覧ください)
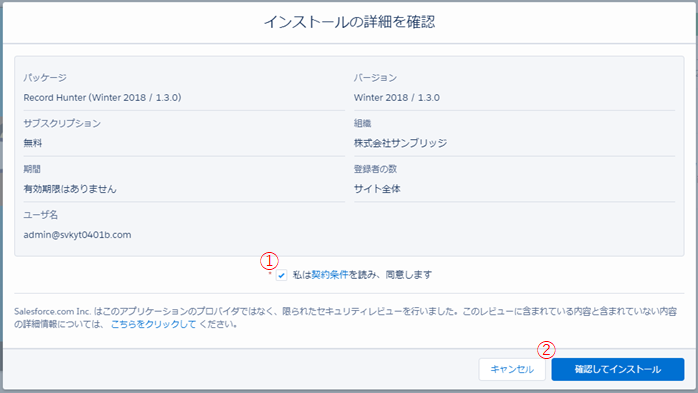
規約をご確認いただき、①「私は契約条件を読み、同意します」にチェックを入れ、②「確認してインストール」ボタンからインストール画面に進みます。
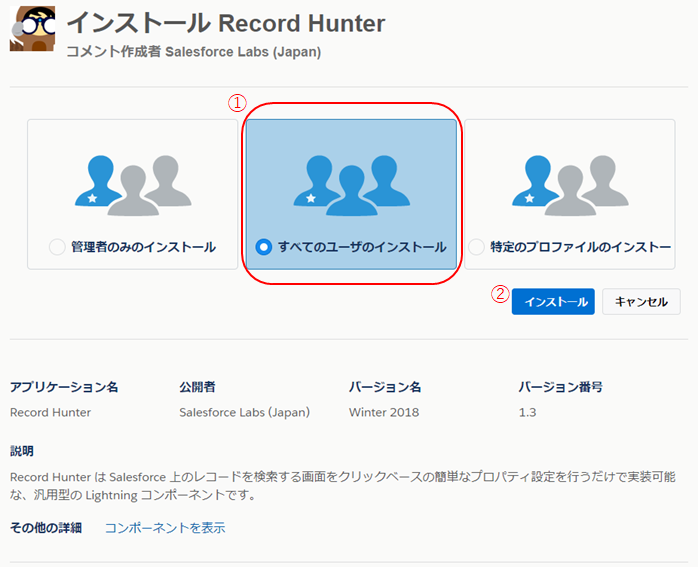
インストール対象のユーザが確認されますので①”すべてのユーザのインストール”を選択し、②「インストール」ボタンをクリックします。(検索画面を使用するユーザに制限を加える場合には”管理者のみのインストール”・”特定のプロファイルのインストール”を選択し、操作を進めてください)
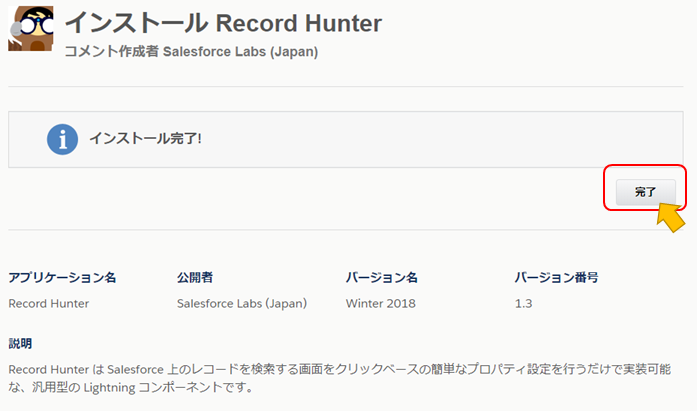
パッケージのインストールが開始されます。しばらくお待ちいただくとインストール完了画面が表示されますので「完了」ボタンをクリックし、Salesforceメニュー画面に戻ります。
検索画面の設定操作のご紹介
1. Lightningページの新規作成
引き続き管理者権限を持つユーザで検索画面の設定を進めていきます。
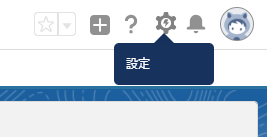
まずは画面右上 ギアのアイコンをクリックし、設定画面を開きます。
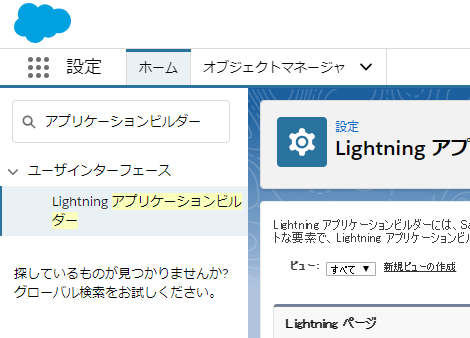
開いた設定メニューの画面左上 クイック検索バーに「アプリケーションビルダー」と入力し、検索された「Lightningアプリケーションビルダー」をクリックします。
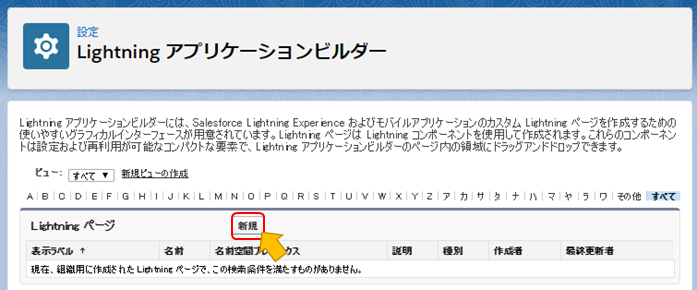
Lightningページのリストが開きますので、「新規」ボタンから新しいLightningページの編集画面を呼び出します。
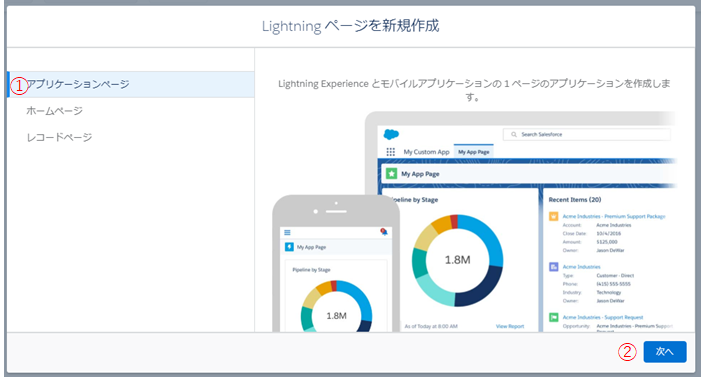
ページの種別を設定します。①「アプリケーションページ」のままで②「次へ」をクリックします。
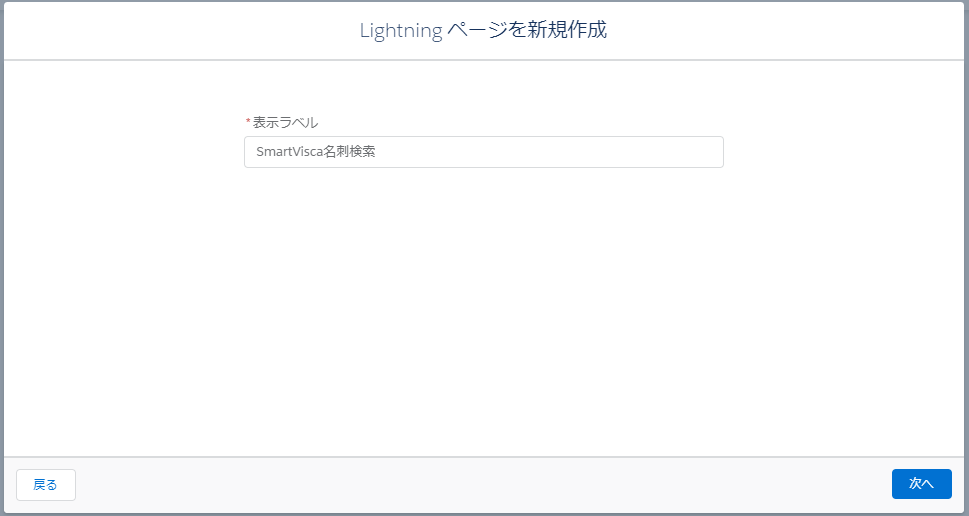
Lightningページを開いた際の名称を決定します。設定した名前はタブ名にも使用されますので、わかりやすい名前を設定してください。本記事では「SmartVisca名刺検索」という名前で設定を続けます。
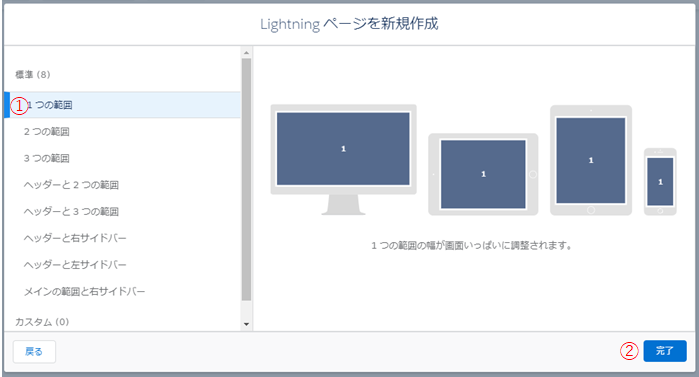
画面レイアウト種別を設定します。今回は①「1つの範囲」のまま②「完了」をクリックします。
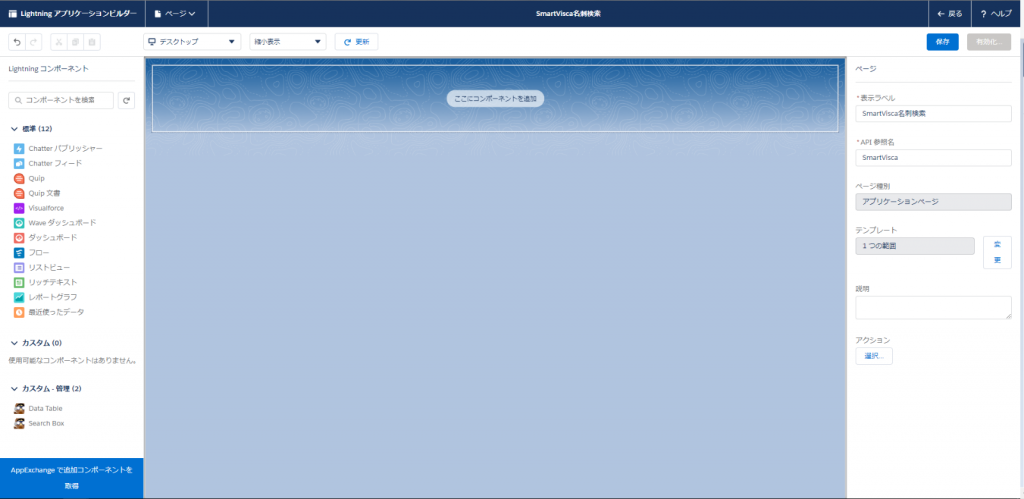
Lightningページの編集画面に遷移します。
2. Search Boxコンポーネントの設定
左側のエリアをスクロールすると「カスタム – 管理」カテゴリの中に「Data Table」(検索結果描画用のコンポーネント)・「Search Box」(検索条件入力用のコンポーネント)がありますので、まずは「Search Box」を左クリック状態でドラックし・・・
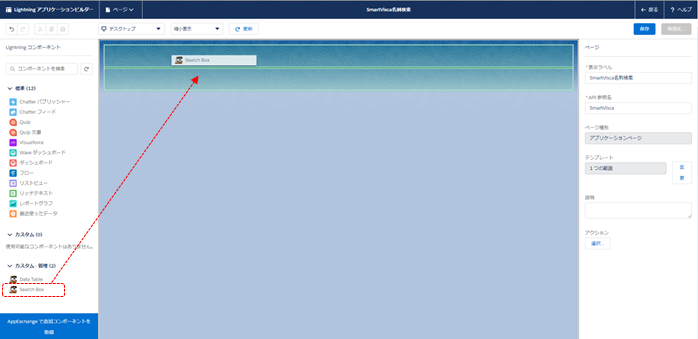
画面中央の「ここにコンポーネントを追加」エリアにドロップします。
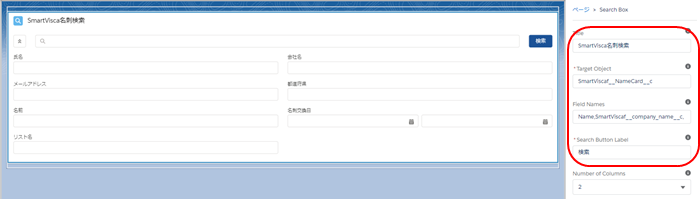
追加されたコンポーネントをクリックして画面右側のエリアにコンポーネントの設定を表示させ、以下の要領で設定を行います。こちらは推奨設定となっております。
* で示した項目はわかりやすい名称をご自由に設定いただいて問題ありません。
** で示した項目は後述の”項目のAPI参照名”を入力いただく方法でご自由に設定いただけます。
|
Title * |
SmartVisca名刺検索 |
|
TargetObject |
SmartViscaf__NameCard__c |
|
FieldNames ** |
Name,SmartViscaf__company_name__c,SmartViscaf__email__c, SmartViscaf__address_pref__c,OwnerId.Name,SmartViscaf__card_exchange_date__c, SmartViscaf__list_name__c |
|
Search Button Label * |
検索 |
TargetObjectの値をOpportunityからSmartViscaf__NameCard__cに書き換えた際にエラーメッセージが表示されますが、FieldNamesを設定することで改善しますので、そのまま設定を続けてください。
その他の設定値はデフォルトのままで問題ありません。
3. Data Tableコンポーネントの設定
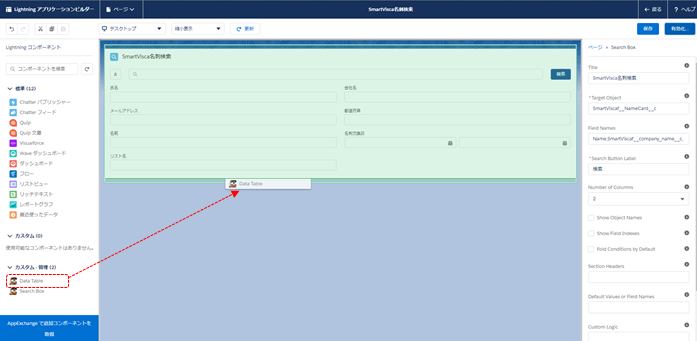
次に「Data Table」を左クリック状態でドラックし、設定の終わった「Search Box」の下に来るようにドロップします。
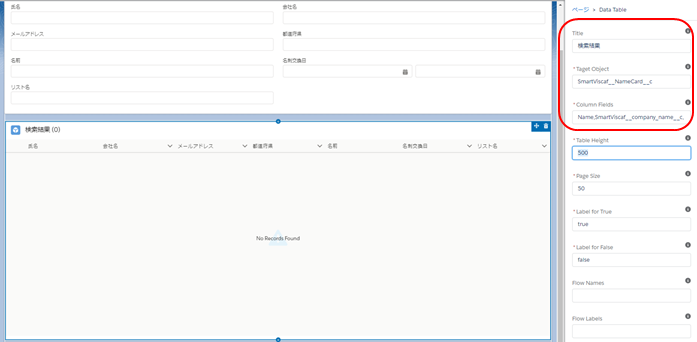
「Search Box」と同様にコンポーネントの設定を表示させ、以下の要領で設定を行います。こちらは推奨設定となっております。
* で示した項目はわかりやすい名称をご自由に設定いただいて問題ありません。
** で示した項目は後述の”項目のAPI参照名”を入力いただく方法でご自由に設定いただけます。
|
Title * |
検索結果 |
|
TargetObject |
SmartViscaf__NameCard__c |
|
FieldNames ** |
Name,SmartViscaf__company_name__c,SmartViscaf__email__c, SmartViscaf__address_pref__c,OwnerId.Name,SmartViscaf__card_exchange_date__c, SmartViscaf__list_name__c |
TargetObjectの値をOpportunityからSmartViscaf__NameCard__cに書き換えた際にエラー表示が出ますが、FieldNamesを設定することで改善しますので、そのまま設定を続けてください。
その他の設定値はデフォルトのままで問題ありません。
4. 画面の保存
画面の保存操作を行います。
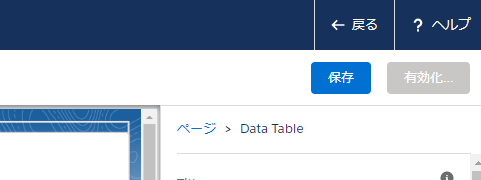
画面右上「保存」ボタンをクリックします。
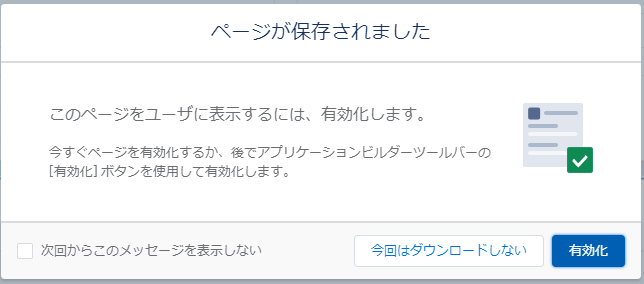
ページの有効化を行うか確認されますので「有効化」ボタンをクリックします。
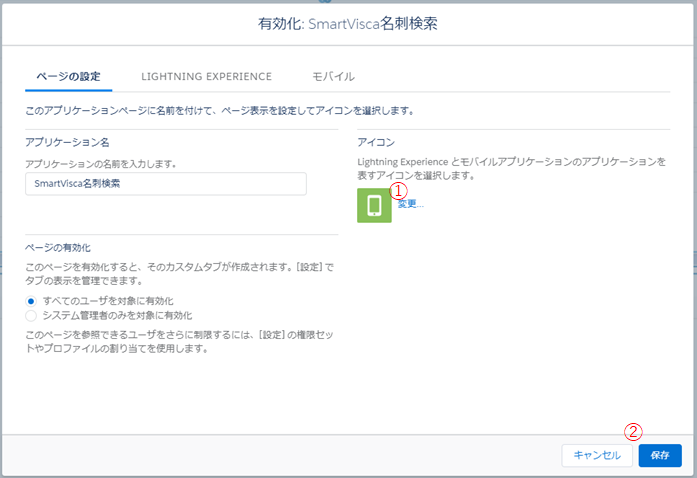
アイコンがランダムで設定されていますので、変更したい場合は①「変更…」から設定を行い、②「保存」ボタンをクリックします。
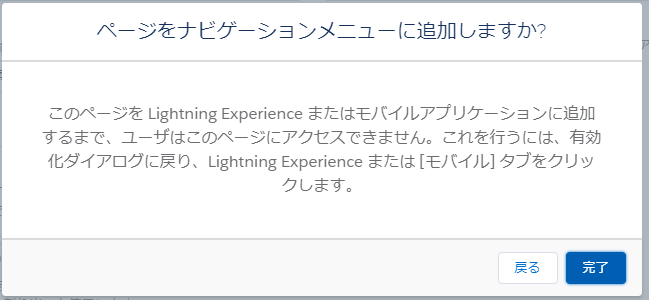
ページをナビゲーションメニューに追加しますか?と確認されますが、「完了」ボタンをクリックします。
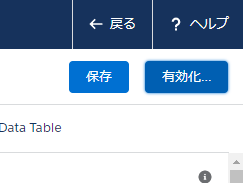
画面右上 「←戻る」ボタンから設定メニューに戻ります。
5. SmartViscaアプリへのタブの追加
クイック検索バーに「アプリケーションマネージャ」と入力し、検索された「アプリケーションマネージャ」をクリックします。
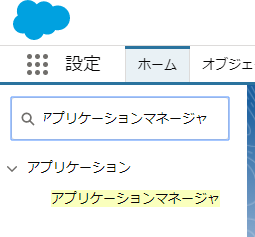
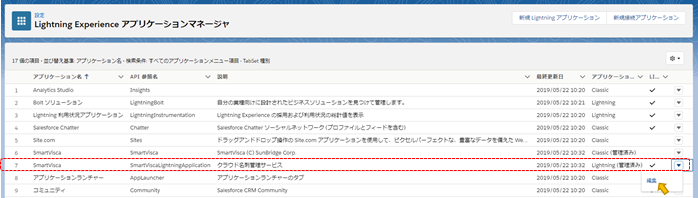
貴社の環境にインストールされたアプリケーションの一覧が表示されますので、API参照名「SmartViscaLightningApplication」の行の「▼」ボタンをクリックし「編集」リンクをクリックします。
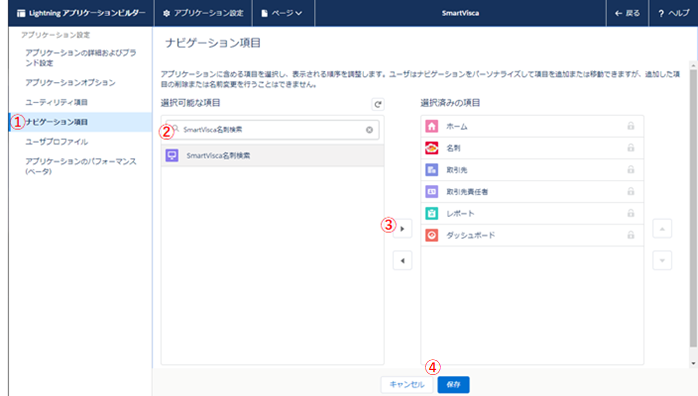
Lightningアプリケーションビルダー画面に遷移します。
画面左側から①「ナビゲーション項目」を選択し、選択可能な項目の一覧から②「SmartVisca名刺検索」を検索・選択して、③「▶」ボタンで選択済みの項目に追加し、④「保存」ボタンをクリックします。
以上の操作で設定は全て完了です。
6. 動作確認
アプリケーションランチャーからSmartViscaアプリを起動して「SmartVisca名刺検索」タブを開きます。
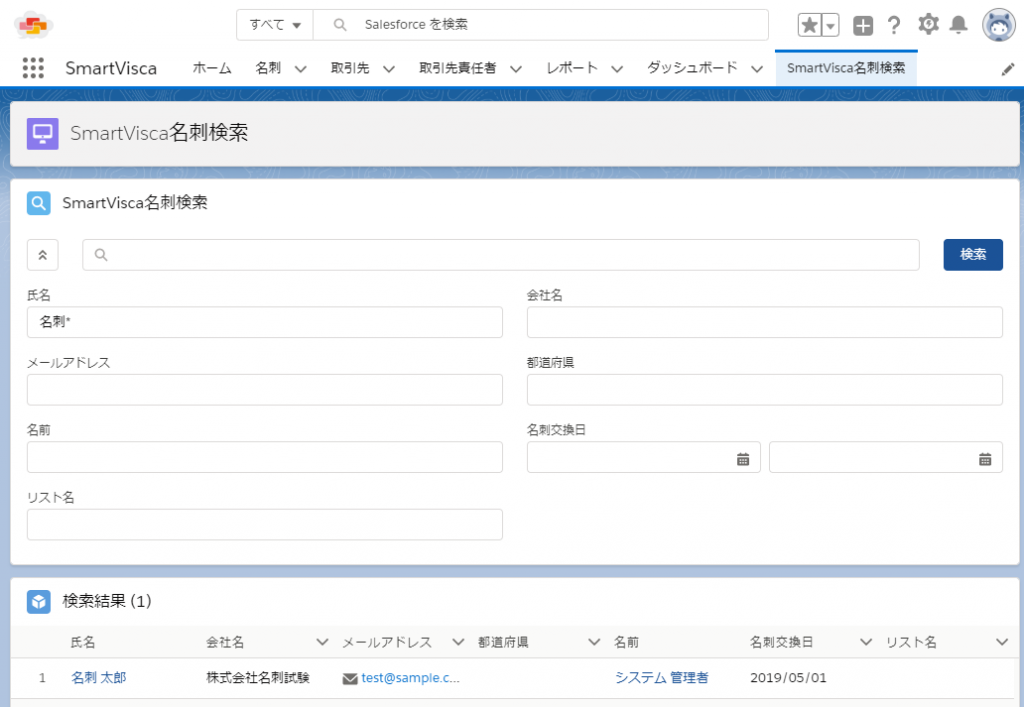
あいまい検索を行う場合には「*」(半角アスタリスク)を付けてワイルドカード検索を行います。
なお、検索条件・検索結果に出ている「名前」項目は名刺データの所有者のユーザ名になります。
補足:FieldNamesの設定について(上級者向けの設定)
「Data Table」・「Search Box」コンポーネントのFieldNamesは名刺オブジェクトの項目のAPI参照名をカンマ区切りで入力する仕様になっています。名刺オブジェクトの項目はSalesforce設定メニュー「オブジェクトマネージャ」から確認することができますので、推奨設定以外の項目を検索条件・検索結果に追加したい場合はこちらからご確認ください。
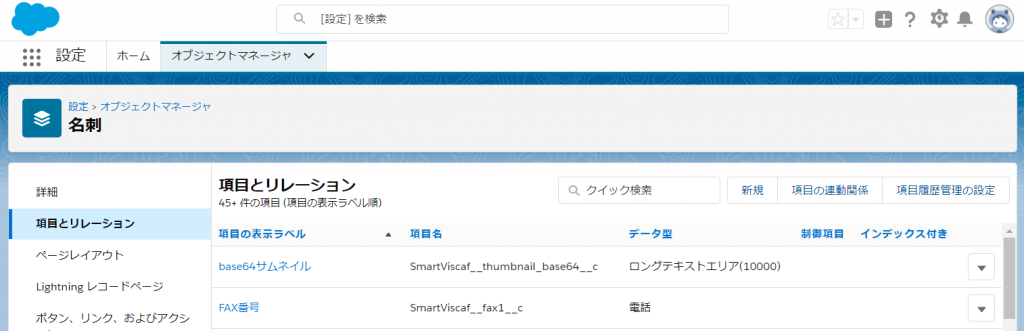
終わりに
AppExchange「Record Hunter」アプリでSmartVisca名刺データ検索画面を設定する方法についてご紹介しました。これ以外にもSalesforceでは有償・無償含めてさまざまなジャンルのアプリがAppExchangeで公開されており、一部のアプリのご紹介記事を弊社ブログにて公開 (https://www.sunbridge.com/blog/sfacrm/salesforce_appexchange_apps/)しておりますので、こちらも合わせてご活用ください。
~Salesforce活用に不可欠な顧客情報の
登録・更新・活用をワンストップで簡単に~
『SmartVisca(スマートビスカ)』サービス紹介資料

紙名刺の高速かつ正確なデジタル化はもちろん、オンライン名刺や電話帳機能も標準搭載。取り込んだデータはSalesforce内で一元管理できるので、時間と場所にとらわれず顧客データを活用した営業活動を実現します。