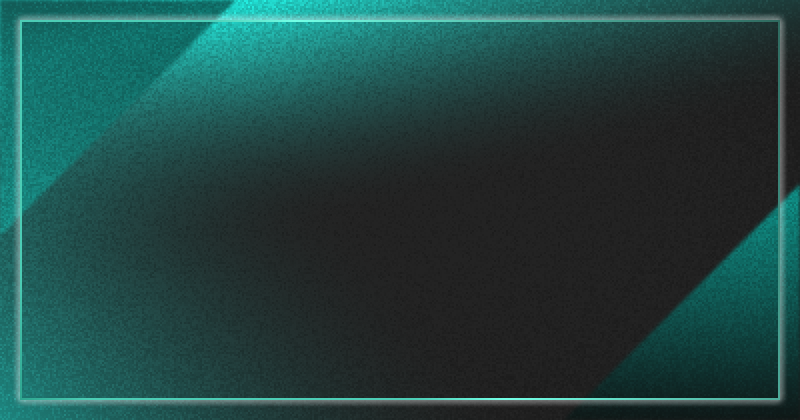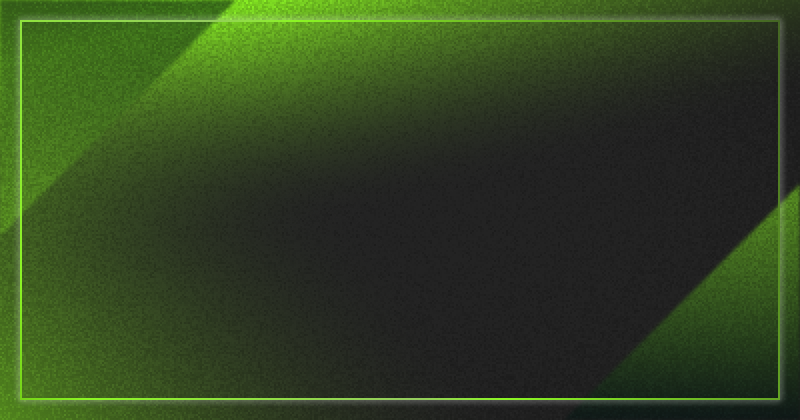みなさん、こんにちは。
サンブリッジ プロダクトサポート担当です。
これまでのバージョンアップでLightning Experienceへの対応、取引先・取引先責任者の自動連携機能といった機能の追加や、これまで確認された不具合の修正を実施しています。しかし、必要な操作方法がわからないためにバージョンアップを躊躇されている方もいらっしゃるかと思います。
そこで、本記事ではバージョンアップ操作の手順についてご案内いたします。
事前準備
現在利用中のSmartViscaバージョンの確認
まずは現在利用しているバージョン番号を確認します。
- システム管理者ユーザとしてSalesforceにログイン。
- 設定画面のクイック検索ボックスに「インストール済みパッケージ」と入力し、結果に表示された[インストール済みパッケージ]をクリック。
- 画像のようにSalesforce組織にインストールされたすべてのパッケージ情報が表示される。
- この中からパッケージ名「SmartVisca」のバージョン番号を確認する。
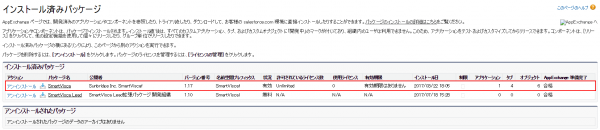
画像の例ではバージョン番号が1.17とわかります。
インストールURLが記載されたファイルを開く
- バージョンアップのお知らせメールを探す。
お知らせメールが見つからない場合は、インストールパッケージ取得を希望される旨をサポートデスクまでお知らせください。 - メールに記載された「インストールパッケージ」のURLをクリックし、zipファイルをダウンロードする。
- zipファイルを解凍する。
- 「パッケージ」フォルダ内の「SmartViscaパッケージインストールURL」という名称のテキストファイルを開く。
バージョンアップの実施
現在インストールされているバージョン番号に応じてバージョンアップに必要な操作が異なります。
◯すべてのお客様
「1. SmartViscaパッケージのインストール」に記載された操作を実施してください。
以下は、バージョン番号1.20より古いバージョンがインストールされている場合に実施してください。
◯バージョン番号1.17から1.19.2がインストールされているお客様
「1. SmartViscaパッケージのインストール」に加えて「2. 新しいカスタムオブジェクトへのアクセス権限の追加」を実施してください。
◯1.16より古いバージョンがインストールされているお客様
「1. SmartViscaパッケージのインストール」に加えて「2. 新しいカスタムオブジェクトへのアクセス権限の追加」、「3. 取引先と取引先責任者へのオブジェクト権限の変更」、「4. 取引先と取引先責任者の項目レベル権限の変更」を実施してください。
1. SmartViscaパッケージのインストール
- インストール対象組織にログインしたまま、ブラウザの新しいタブを開く。
- 「SmartViscaパッケージインストールURL」に記載された、本番組織向けパッケージURLをアドレスバーに貼り付けて、インストールページにアクセスする。
- 下図①のようにパスワードを入力する。
- ②「すべてのユーザのインストール」を選択して、③「アップグレード」ボタンをクリック。
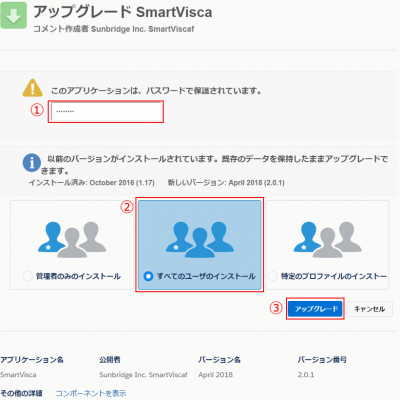
バージョンアップが完了するとSalesforceから完了通知メールが送信されます。メールの到着までしばらくお待ちください。
2. 新しいカスタムオブジェクトへのアクセス権限の追加
- システム管理者ユーザとしてSalesforceにログインする。
- 設定画面にアクセスしてクイック検索ボックスで「プロファイル」を検索し、結果に表示された[プロファイル]をクリック。
- 一覧からSmartViscaを利用するユーザに割り当てているプロファイルを探し、行の右端にある[編集]をクリック。
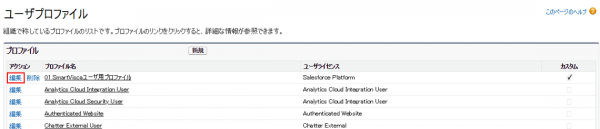
- [カスタムオブジェクト権限]のセクションまでページをスクロールする。
- ①名刺基本設定 ②名刺自動連携条件設定 ③名刺設定値 ④名刺連携項目マッピング、これら4つのオブジェクトにおいて参照]と[すべて表示]のチェックをオンにする。

- 最後に[保存]をクリック。
SmartViscaを利用するユーザに割り当てているプロファイルが複数ある場合は、それら全てに対してこの設定をしてください。
◯手順3で[編集]アクションが表示されない場合
- 設定画面にアクセスしてクイック検索ボックスで「ユーザ管理設定」を検索し、結果に表示された[ユーザ管理設定]をクリック。
- [拡張プロファイルユーザインターフェース]を無効化する。
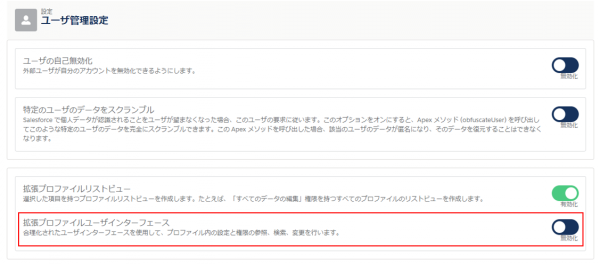
バージョンアップ作業が完了したら、[拡張プロファイルユーザインターフェース]を再び有効化してください。
3. 取引先と取引先責任者へのオブジェクト権限の変更
- システム管理者ユーザとしてSalesforceにログインする。
- 設定画面にアクセスしてクイック検索ボックスで「プロファイル」を検索し、結果に表示された[プロファイル]をクリック。
- 一覧からSmartViscaを利用するユーザに割り当てているプロファイルを探し、行の右端にある[編集]をクリック。
- ページを下にスクロールして、標準オブジェクト権限セクションまで移動する。
- 取引先オブジェクトのアクセス権において参照/作成/編集をオンにする。
取引先責任者オブジェクトのアクセス権も同じく参照/作成/編集をオンにする。
すでに、削除/すべて表示/すべて変更にチェックが入っている場合は、そのままの設定で問題ありません。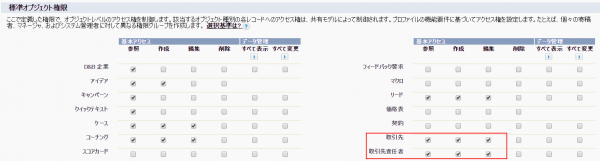
- [保存]をクリック。
SmartViscaを利用するユーザに割り当てているプロファイルが複数ある場合は、それら全てに対してこの設定をしてください。
4. 取引先と取引先責任者の項目レベル権限の変更
「3. 取引先と取引先責任者のオブジェクト権限の変更」が終わった時点から手順をスタートします。
- ページを下にスクロールし「項目レベルセキュリティ」セクションへ移動する。
- 取引先の右にある[参照]をクリック。

- [編集]ボタンをクリックする。

- チェック可能な項目すべてに対して①[編集アクセス権]のチェックをオンにする。
- ②「保存」ボタンをクリック。
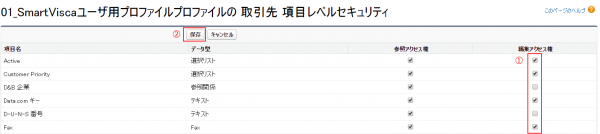
- [プロファイルに戻る]をクリック。

- 取引先責任者の右にある[参照]をクリック。

- [編集]ボタンをクリックする。

- チェック可能な項目すべてに対して ①[編集アクセス権]のチェックをオンにする。
②「保存」ボタンをクリック。
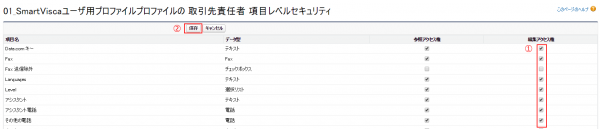
SmartViscaを利用するユーザに割り当てているプロファイルが複数ある場合は、それら全てに対してこの設定をしてください。
終わりに
いかがだったでしょうか。見慣れない設定画面をたくさん編集することとなり、わかりにくい操作もあったかと思います。
もし本記事だけでは行き詰る設定操作などありましたら、
ご契約時にご案内しておりますサポートデスクまでメールにてご連絡くださいませ。
【ホワイトペーパー】アカウントベースドマーケティング(ABM)
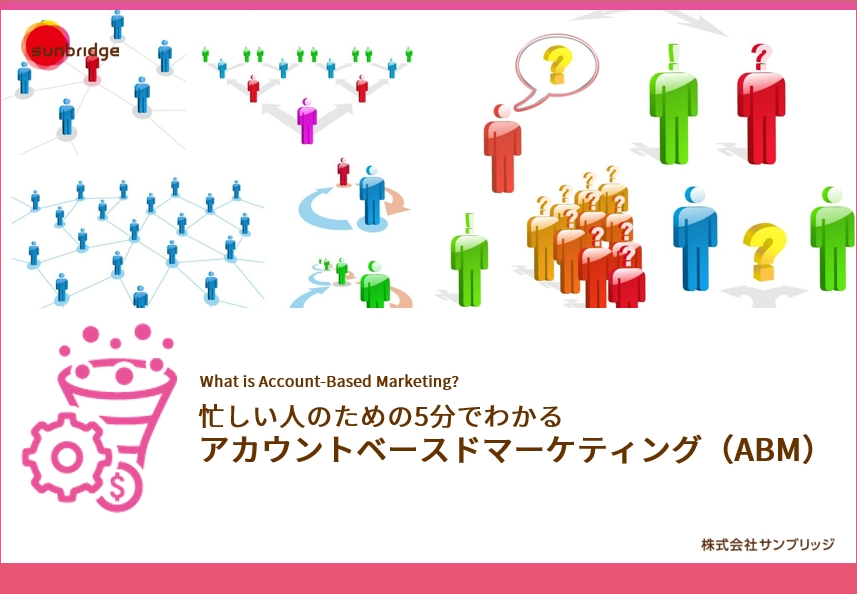
名刺情報を活用できるようになると、特定の企業に対して効率的な営業アプローチが可能になります。これはアカウントベースドマーケティング(ABM)と呼ばれる営業手法で、近年日本国内でも広がりを見せています。この資料では、ABMの定義や実施内容から課題やメリットまで、基本として理解しておきたい内容を簡潔にまとめております。