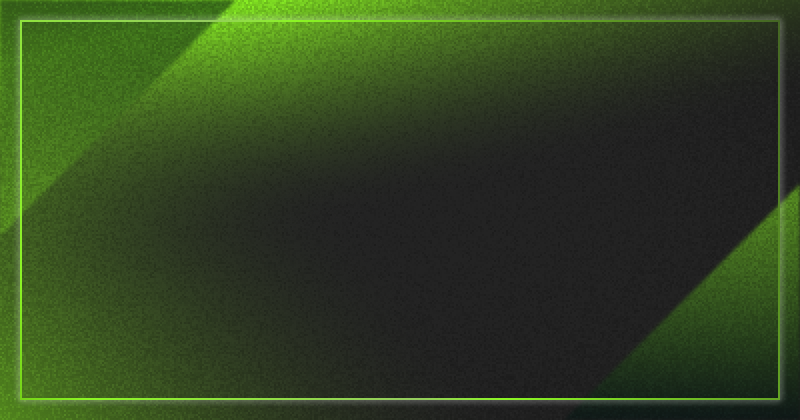SalesforceとGmailをさらに便利に!
Gmail インテグレーションで情報をSalesforceに手軽に記録♪
技術コラム
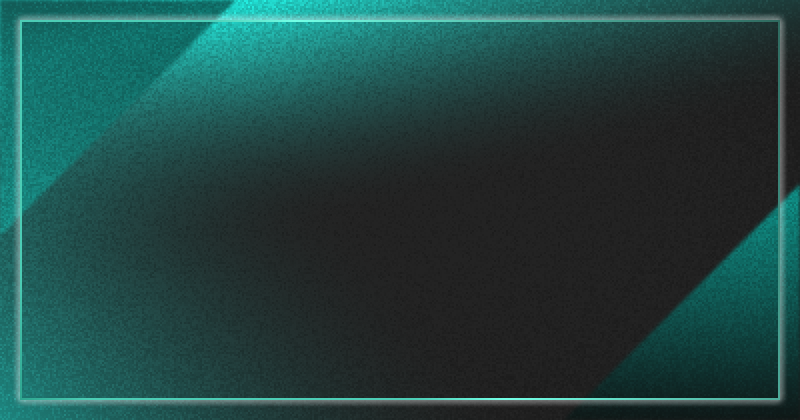

Gmail インテグレーションで
情報をSalesforceに手軽に記録
(本記事は2023年11月時点での情報となります)
Salesforceを利用する際、お客様の情報を確認するために1日に何度もSalesforceとメールの2つのタブの行き来をしていませんか?
また、メールの内容をSalesforceにコピー&ペーストして、社内で情報共有をしていませんか?
こんな時、タブを1つにまとめたり、メールをそのままSalesforceに紐づけられたら便利に思いませんか?
実はGmailのタブ内にSalesforceのレコード画面を表示させたり、メール内容をクリックするだけでSalesforceのレコードに紐づけることができる機能がございます。
今回はGmailの画面上で手動でメールとSalesforceを紐づけることができるSalesforceの「Gmail インテグレーション」をいたします。
本記事では、「Gmail インテグレーション」について簡単な機能のご紹介と設定手順をご案内をさせていただきます。
機能紹介
「Gmail インテグレーション」の主な機能はGmail上でSalesforceのレコードとメールを紐づけることができるというものです。
閲覧しているメールとメールアドレスが一致している「取引先責任者」や「リード」のレコードが表示され、手動でメールを紐づけることができます。紐づけたメールはSalesforceの「取引先責任者」や「リード」のレコード内で確認することが可能です。
また、未登録のメールアドレスを新たなリードや取引先責任者として登録することもできます。他にもSalesforce内のメールテンプレートをGmail上で利用したり、Salesforce内のレコードをGmailの画面の中で検索可能となります。
このようにGmailで利用できる便利な機能なのですが、ご利用いただくためには一定のシステムの基準を満たしていただく必要がございます。
システム要件
- 使用可能なインターフェース:
Salesforce Classic (使用できない組織もあります) および Lightning Experience - Sales Cloud、Service Cloud、および Lightning Platform で使用可能なエディション:
Essentials Edition、Group Edition、Professional Edition、Enterprise Edition、Performance Edition、Unlimited Edition、および Developer Edition - メール:
Gmail は Google Workspace (旧 G Suite) の一部として使用でき、次の形式のお客様の一意のメールドメインを利用する必要があります: @yourcompanyname.com(@gmail.comではご利用いただけません) - ブラウザ:
Google Chrome のバージョン 97 以降- 最新の安定バージョンを利用することを推奨
- Chrome のブラウザの [プライバシーとセキュリティ] 設定で [サードパーティの Cookie をブロックする] オプションが選択されていないことを確認
- 参考
上記が満たされていれば導入可能です。
また、導入する前には不測の事態を避けるためシステム管理者の方にご確認をお願いします。
続いて、設定手順を記載いたします。
Gmail インテグレーションの設定方法
1. Salesforce組織での設定
- 設定画面のクイック検索で 「Gmail インテグレーション」と入力し「ユーザーが Salesforce レコードに Gmail からアクセスできるようにする」を有効化
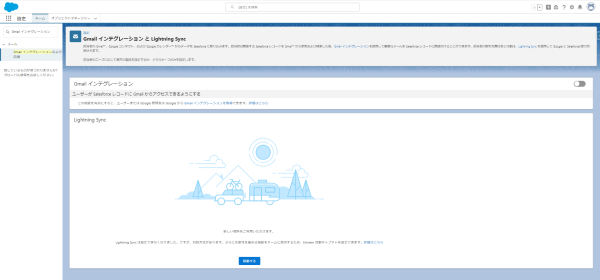
- 必要に応じて「Gmail と Salesforce の接続を維持」と「Web で Salesforce を使用」を有効化
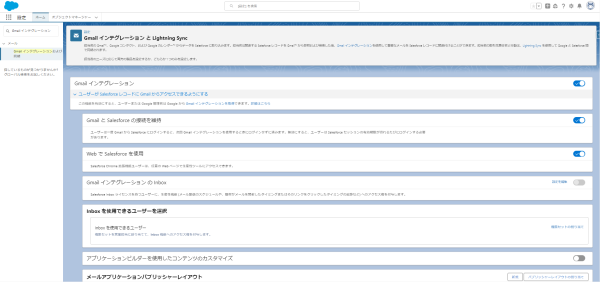
- メールを Salesforce レコードに関連付けられるようにする機能をご利用される場合は拡張メールを有効化
- 有効化前

- 有効化後

- 有効化前
2. Google Chrome へ Gmail Integration
(Lightning for Gmail) 拡張機能導入
- Chromeウェブストアへアクセス
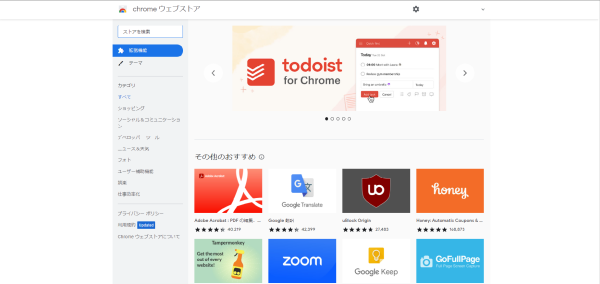
- 「ストアを検索」ボックスに「Salesforce」と入力し、Salesforce 拡張機能を選択の上 [Chrome に追加] をクリック
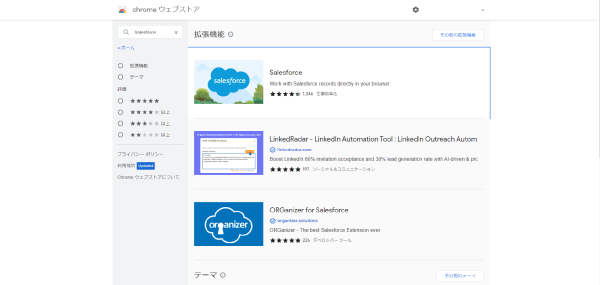
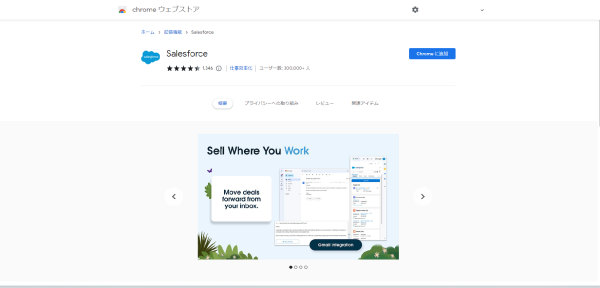
- 拡張機能を追加をクリック
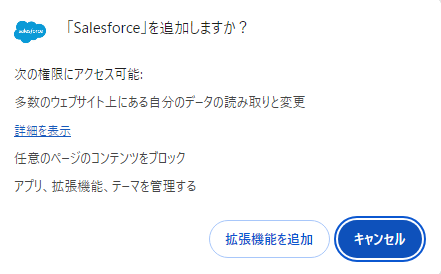
- 拡張機能の追加が完了
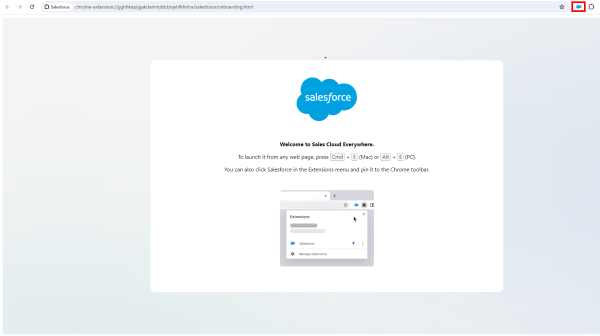
3. Gmailインテグレーションにログイン
- Gmail へログインし画面右へ表示される 「Salesforce へログイン」 をクリック
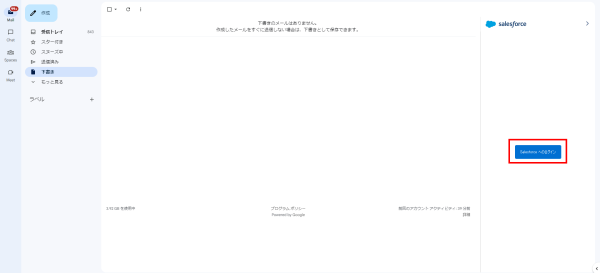
- 表示されない場合、右上の雲に×のアイコンをクリック
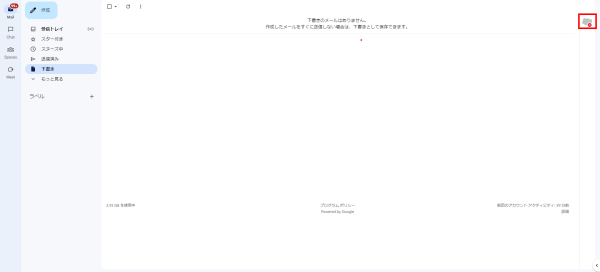
- ユーザ名およびパスワードを入力し Salesforce へログイン
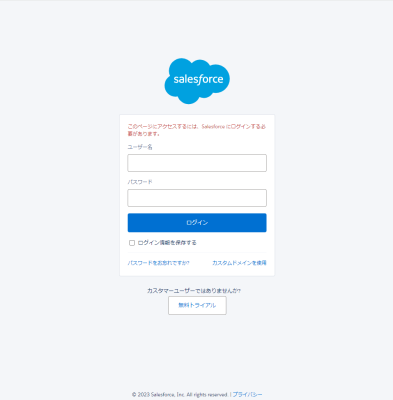
- 「次へ」をクリック
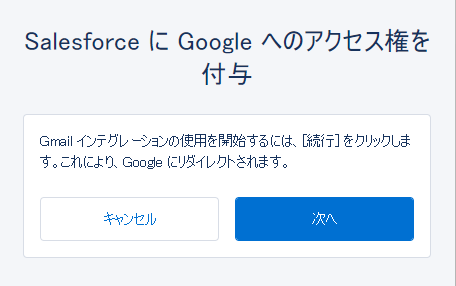
- 利用している Gmail アカウントを選択
- 「許可」をクリック
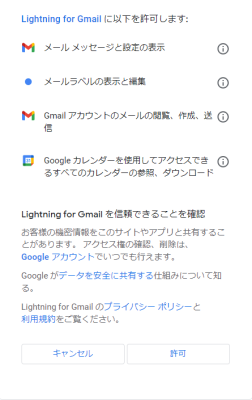
- 「アカウントをリンク」をクリック
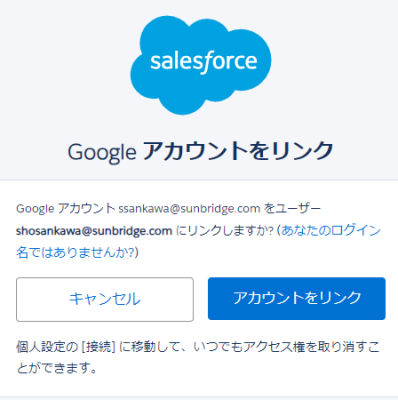
- 「Go to Salesforce」をクリック
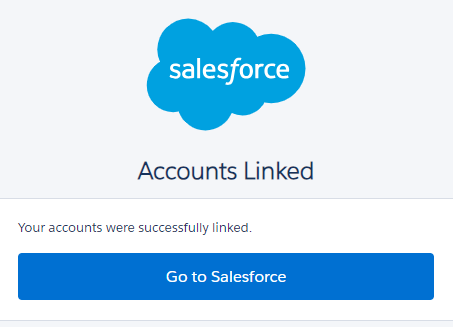
- Gmail Integration (Lightning for Gmail) へのログインが完了
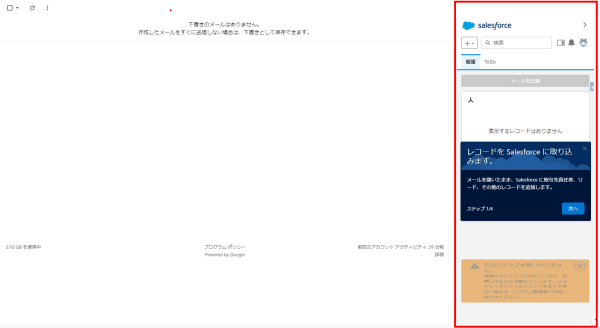
以上となります。
Gmail インテグレーションの使用例
- Gmail上でメールを開くと以下のスクリーンショットのようにSalesforceに「メールを記録」(紐づける)ボタンが出現
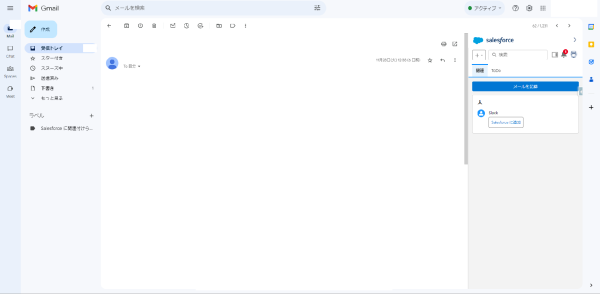
- 「保存」する(紐づける)レコードを選択(今回は「テストデータ取引先」という取引先レコードに紐づけ)
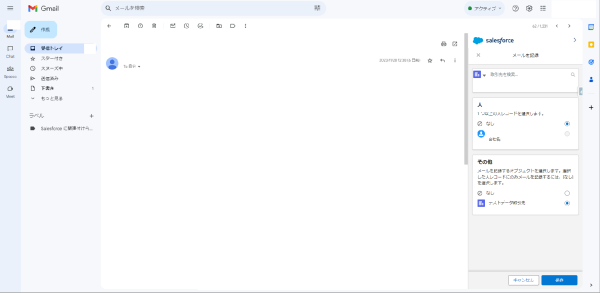
- 以下のスクリーンショットのようにレコード上でメールが確認可能
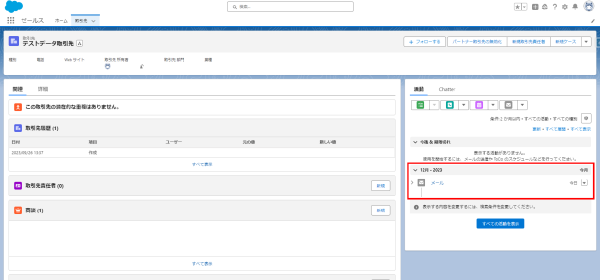
まとめ
難しい所もあったかと存じますが、無事に設定を完了できましたか?
これにてGmail インテグレーションをご利用いただけます。
Salesforceのレコードとメールを紐づけてさらに効率よくSalesforceを利用していきましょう。
Salesforce導入・活用支援のご案内

サンブリッジが提供するSalesforce導入支援サービスは、お客様の現状の業務用件や目指すゴールをヒアリングし、システム設計から実装までを行います。
導入後のトレーニングまでを含むきめ細やかなサービスを一貫して実施することにより、Salesforceの活用向上と導入の効果を最大化します。