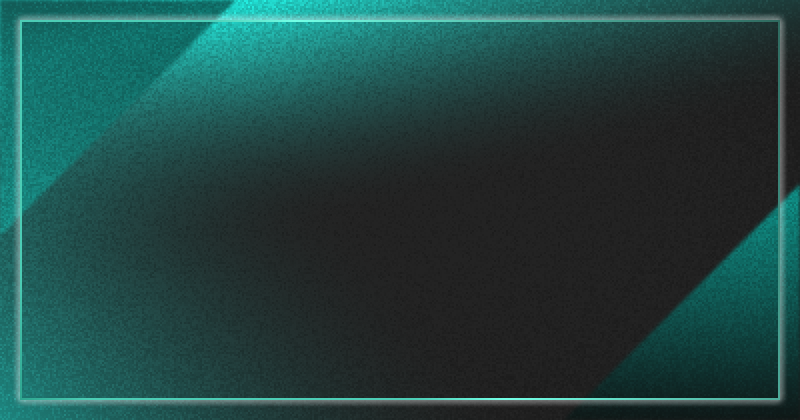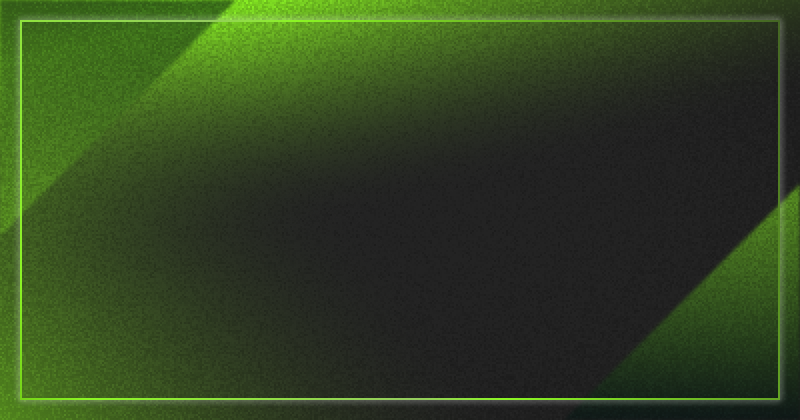こんにちは。最近のセールスフォース社主催のWebセミナーはLightning画面で行われるものが増えてきましたね。
みなさんの会社ではLightningへの切替は検討されていますか?
Salesforce一体型の名刺管理サービス『SmartVisca』もLightningへの対応を始めました。
まず『そもそもSmartViscaってなに?』という方のために簡単にご案内をさせていただきます。
SmartViscaとは?
名刺をデジタル化してSalesforceに取込むサービスです。
デジタル化された名刺は『名刺』オブジェクトにレコードが作成されます。
『名刺』オブジェクトのレコードを取引先・取引先責任者にコピーできればユーザが登録する手間が省けて便利ですよね。これを実現するのが『取引先・取引先責任者に登録』機能です。
現在はClassicにしか対応していないのですが、2017年4月からLightningに切り替えてもご利用いただけるようになります。今回はLightningの『取引先・取引先責任者に登録』についてご案内いたします。
取引先・取引先責任者に登録~Classicの場合~
レコードの詳細に表示される『取引先・取引先責任者に登録』ボタンをクリックします。
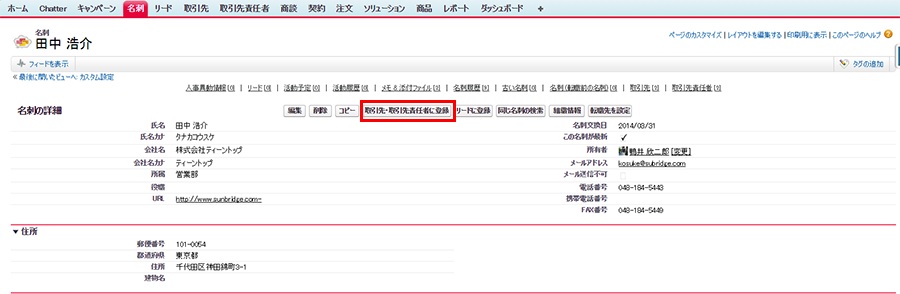
①名刺の詳細画面で選んだ名刺情報が表示されます。
②名刺情報と同じ既存の取引先、取引先責任者が表示されます。
このラジオボタンを選択して保存すると、既存の取引先、取引先責任者を名刺情報で上書きしたり名刺レコードを関連付けたりすることができます。
③既存の取引先に新しく取引先責任者を作成します。
④新規で取引先も取引先責任者も作成します。
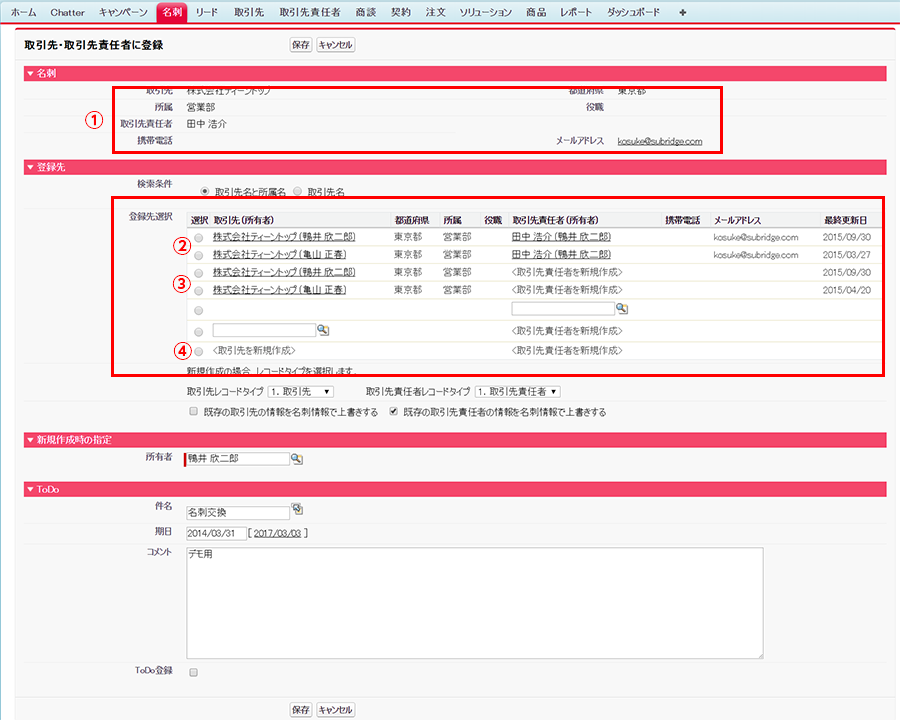
1つの画面で完結するので早く登録できるメリットがあります。
取引先・取引先責任者に登録~Lightningの場合~
今回Lightningで実装するにあたり、どの名刺で、何を行っていて、あとどれくらいのステップがあるのかわかりやすい画面にしてみました。
Lightningの詳細画面に表示されている『取引先・取引先責任者に登録』ボタンをクリックします。
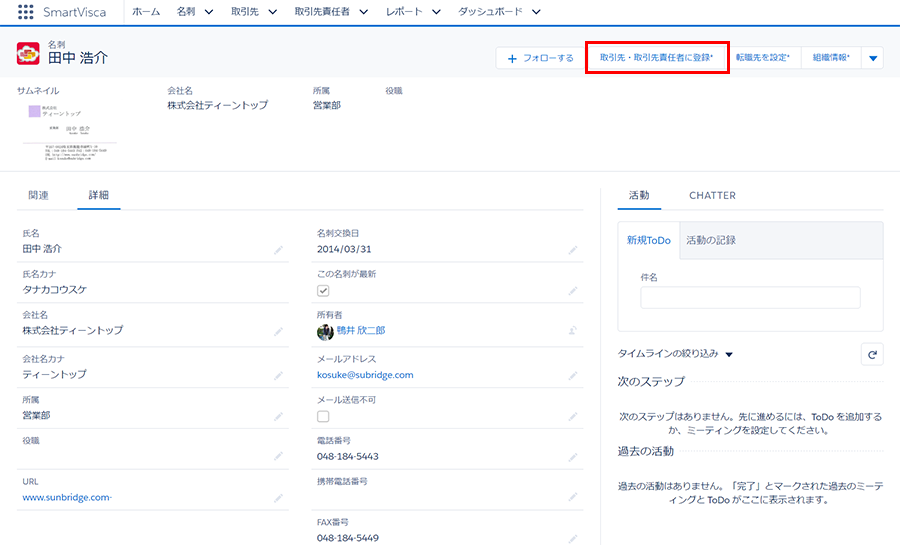
①選択した名刺の画像が表示されます。画像の横に名刺の情報も表示しています。
②いまどのステップの登録をしているか表示されています。
③上から既存の取引先、取引先の検索、新規取引先を作成の順になっています。実際の会社名は“株式会社ティーントップ”なのに既存の取引先を“TP”や“てぃーんとっぷ”と登録していることはありませんか。こんな時、取引先の検索を選択していただくと便利です。
④今回は“新規取引先を追加”を選択し『次へ』ボタンをクリックします。
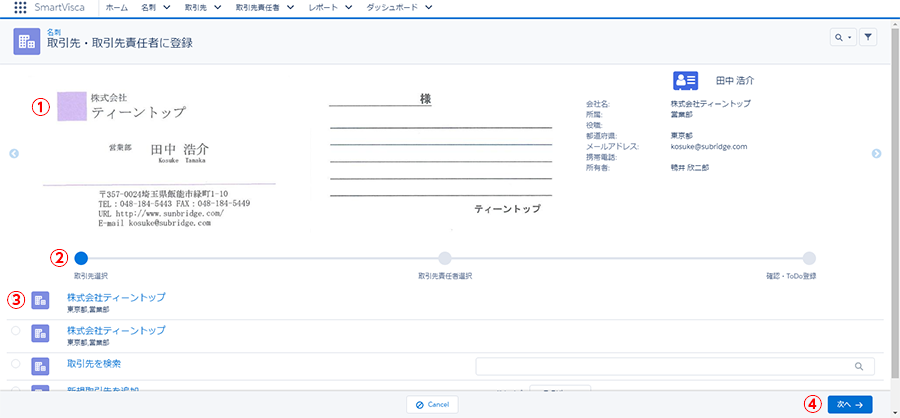
⑤ 取引先選択から取引先責任者にステータスが進んだことがわかります。あと、少しで登録完了です。
⑥ “新規取引先責任者を追加”を選択して
⑦“次へ”をクリックします。
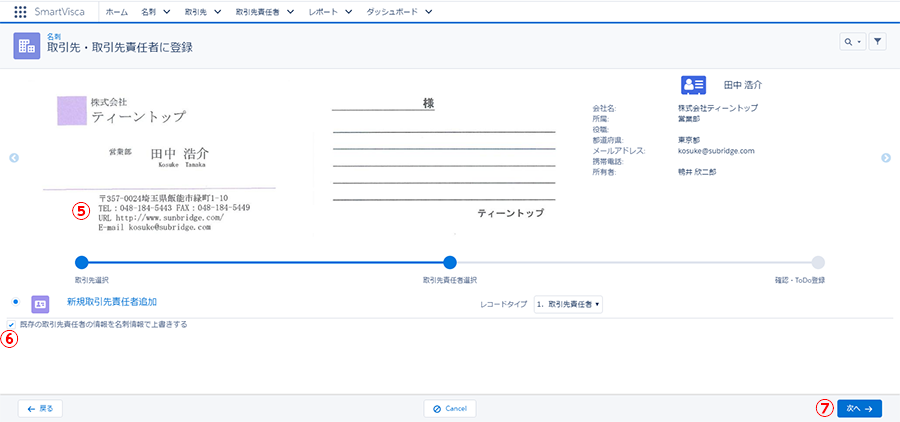
⑧やりました!最終ステップに到達です!
⑨取引先、取引先責任者をどう作るかが表示されています。
⑩“保存”をクリックします。
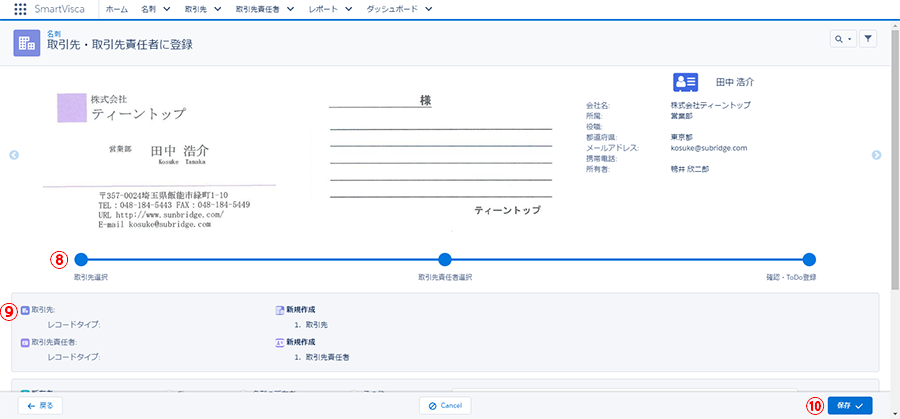
⑪登録したデータが表示されます。取引先名や取引先責任者をクリックすると登録したレコードに遷移します。
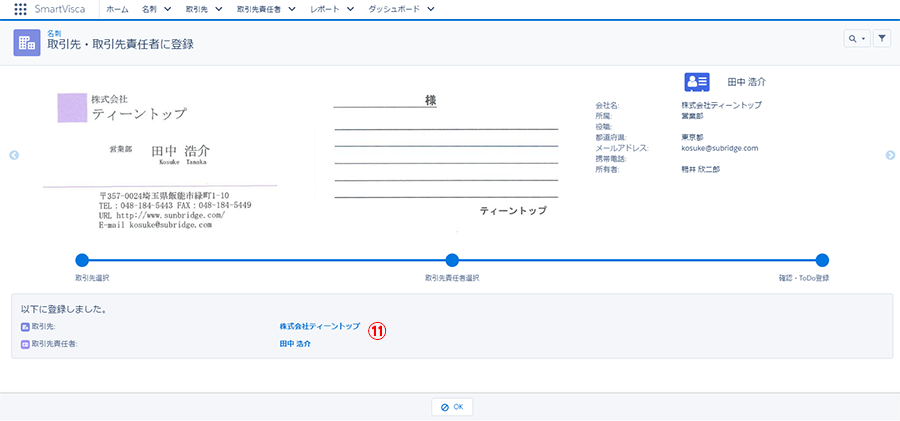
以上、Lightningに切替えたときの名刺から『取引先・取引先責任者の登録』のご案内でした。
是非、実際にご利用してみてください。
SmartViscaにご興味をお持ちいただけましたらこちらからお気軽にお問合せください。