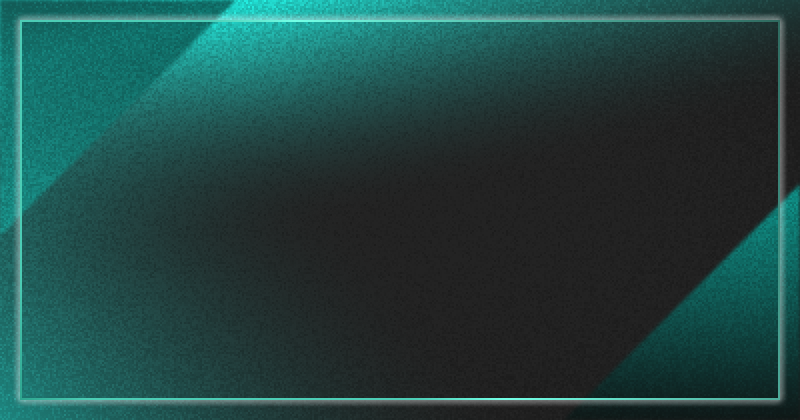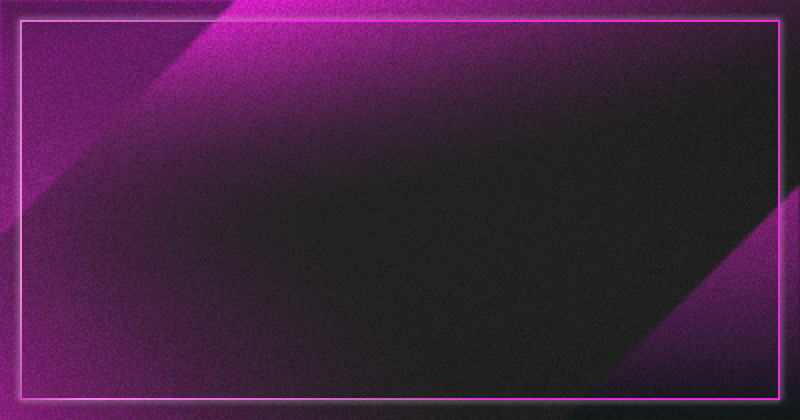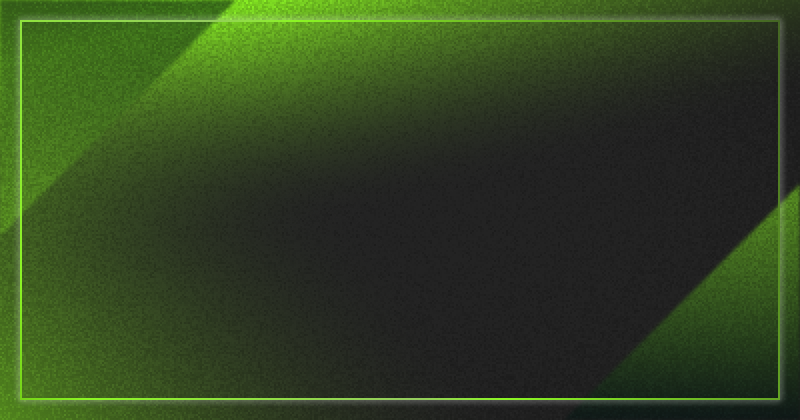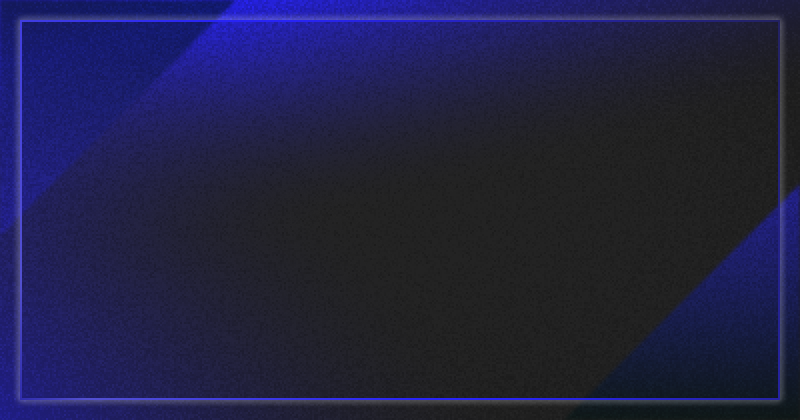Salesforceの開発・カスタマイズを進めていくうえで、「Sandbox(サンドボックス)」の使用は不可欠なものとなってきます。
というのも、Sandboxを使用すると、業務で稼働中の本番環境ではできないようなテストやトレーニングを、本番と同じ環境下で安全に実施できるためです。
本記事では、そんなSandboxにフォーカスして、その機能と作成方法について解説します。
Sandboxとは?
Sandboxとは、「本番環境のコピー」で、システム管理者や開発者が実際の登録データを使用して新しい機能を自由に検証できる、隔離された開発・テスト環境のことを指します。
そもそもSandboxとは、「砂場」や「砂箱」を意味する単語です。
コンピューターの分野においてプログラムのテスト用に特別に用意された安全な「仮想環境」のことを指します。
SalesforceにおけるSandbox は、本番となる組織の完全なコピーであり、レコードデータや設定情報も含まれています。
また、特別な設定や管理の必要がなく、いつでも気軽に使用できます。
Sandboxの目的とメリット
Sandboxの主な目的とメリットとして以下の点が挙げられます。
- 安全な環境で開発・カスタマイズが可能
- 業務を中断させる必要がない
それぞれについて具体的に見ていきましょう。
安全な環境で開発・カスタマイズが可能
Sandboxの目的は、Salesforceでの開発やカスタマイズ、そしてテストを実施する際に、安全な仮想環境の中で動作させて評価・分析することです。
Sandboxは、仮想環境に作成されたSalesforce組織のコピーであるため、既存の本番組織のデータや機能に影響を与えることのなく、開発やカスタマイズからテスト・ユーザートレーニングといった一連の作業を通して実行できます。
もし仮に、新たに追加した機能やプログラムが、Salesforce組織に悪影響を与えるものだったとしても、本番環境には影響がなく安全が保たれるというメリットがあります。
業務を中断させる必要がない
たとえば、本番環境でテストを行うとなると、既存の業務への影響を考慮して、業務をストップさせてから、その間に実施しなければならないケースが出てきます。
一方で、Sandboxを利用すると実業務を妨げることがなく、業務と同時並行してテストを実施できます。
業務の中断をなくすことで、積極的に機能追加や開発、ユーザートレーニングを行えるようになります。
また、社内のSalesforceユーザーに余計な負担をかける必要もありません。
Sandboxの種類
Salesforceの本番環境から作成できるSandboxには、以下の4つの種類があります。
- Developer Sandbox
- Developer Pro Sandbox
- Partial Copy Sandbox
- Full Sandbox
本番環境のエディションによって、使用できるSandboxの種類が異なります。
お使いのSalesforce本番環境のエディションをご確認のうえ、Salesforceの公式ヘルプを参照してください。
| 種類 | 更新 間隔 |
データ 容量制限 |
ファイル 容量制限 |
テンプレート※ |
| Developer Sandbox | 1日 | 200MB | 200MB | 利用不可 |
| Developer Pro Sandbox | 1日 | 1GB | 1GB | 利用不可 |
| Partial Copy Sandbox | 5日 | 5GB | 本番環境と同じ | 必須 |
| Full Sandbox | 29日 | 本番環境と同じ | 本番環境と同じ | 利用可 |
※Sandboxのテンプレートとは、本番環境からSandboxを作成するにあたり、Sandboxへのコピー対象とするオブジェクトとデータを指定できる機能を指します。
①Developer Sandbox
本番環境で設定している各アプリケーション情報とオブジェクトの設定情報が全てコピーされます。
ただし、各オブジェクトのレコードデータについてはコピーされません。
データ容量とアップロードできるファイル容量の制限は、ともに200MBとなっています。
②Developer Pro Sandbox
基本的なベースは、「Developer Sandbox」と同じです。同様にレコードデータはコピーされません。
Developer Sandboxとの違いは、データ容量とファイル容量の制限が、ともに1GBと増えている点です。
また、Developer Sandboxよりも大きな開発・カスタマイズの場面において使用する点も異なります。
③Partial Copy Sandbox
各アプリケーションの情報とオブジェクトの設定情報に加え、本番環境に登録されているレコードデータの一部(あらかじめSandboxテンプレートで定義したレコードデータ)もコピーされます。
データ容量制限は5GBで、ファイル容量制限は本番環境と同じになります。
Partial Copy Sandboxには、5日という更新間隔の制限があり、一度Sandboxを更新すると、次に更新を行うまで5日間待たなくてはなりません。
④Full Sandbox
本番環境における全ての情報(オブジェクトデータも含めて)がコピーされます。
データ容量とファイル容量については、本番環境と同じ容量を利用できます。
Partial Copy Sandboxと同様に更新間隔の制限があり、一度Sandboxの更新を行うと、次に更新を行うまで29日間待つ必要があります。
Sandbox環境の作成方法
[設定]から[クイック検索] ボックスに、「Sandbox」と入力します。
[Sandbox] をクリックします。[Sandbox]のページには、使用できるライセンスの数と作成したSandboxが表示されています。
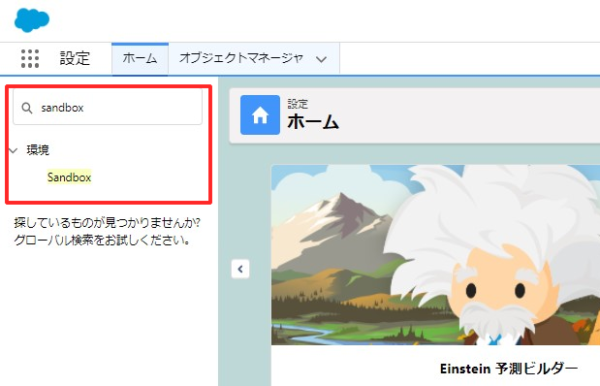
[新規 Sandbox]ボタンをクリックし、任意の「名前」と「説明文」を入力します。
作成するSandboxの種別の下にある [次へ] ボタンをクリックします。
[作成]ボタンをクリックして終了します。
Sandbox環境へのログイン
作成したSandboxにログインするには、https://test.salesforce.comのログイン画面にアクセスします。
システム管理者が、[私のドメインの設定]にて「https://login.salesforce.comからのログインを防止」を設定している場合、ログインURLは[私のドメイン]の URL(https://[私のドメイン]–[サンドボックス名].csx.my.salesforce.comなど) を使用する必要があります。
[私のドメイン]は、[設定]より確認できます。
参照:Salesforce Help | 正しいパスワードを使用して Sandbox にログインできない
ログイン画面にて、ユーザ名とパスワードを入力してログインします。
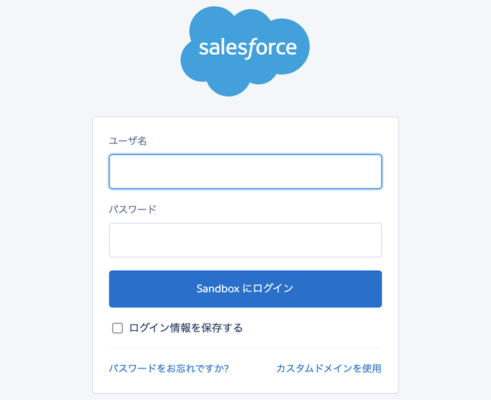
ユーザ名には、「本番環境のユーザ名.Sandbox名」を入力します。
例)
Sandbox名:dev
本番環境のユーザー名:aaa@sunbridge.com
Sandboxのユーザー名:aaa@sunbridge.com.dev
パスワードは本番環境と全く同じものを入力します。
Sandboxまとめ
本記事では、Sandboxにフォーカスして、その機能と作成方法について解説いたしました。
新しい機能を組織に追加するシステム管理者であっても、開発者であっても、まずはSandbox上で作業・検証テストを行い、正常に動作することを確認してから本番組織にリリースする必要があります。
Sandboxの目的とメリットとしっかりと把握して、Sandboxを活用できるようにしておきましょう。
本記事が、今後のSandbox活用の参考になれば幸いです。
Salesforceの導入を検討中の方はサンブリッジにご相談ください
サンブリッジは、長年Salesforceの導入や開発に取り組み、貴社の業務に合わせたクラウドサービスを提供するSalesforceコンサルティングパートナーです。Salesforce導入時の設計・設定から導入後の定着化支援まで、安定した運用を実現できるよう、幅広く支援しています。
Salesforceの導入をご検討中の方は、ぜひ一度、サンブリッジまでご相談ください。
~Salesforce活用に不可欠な顧客情報の
登録・更新・活用をワンストップで簡単に~
『SmartVisca(スマートビスカ)』サービス紹介資料

紙名刺の高速かつ正確なデジタル化はもちろん、オンライン名刺や電話帳機能も標準搭載。取り込んだデータはSalesforce内で一元管理できるので、時間と場所にとらわれず顧客データを活用した営業活動を実現します。