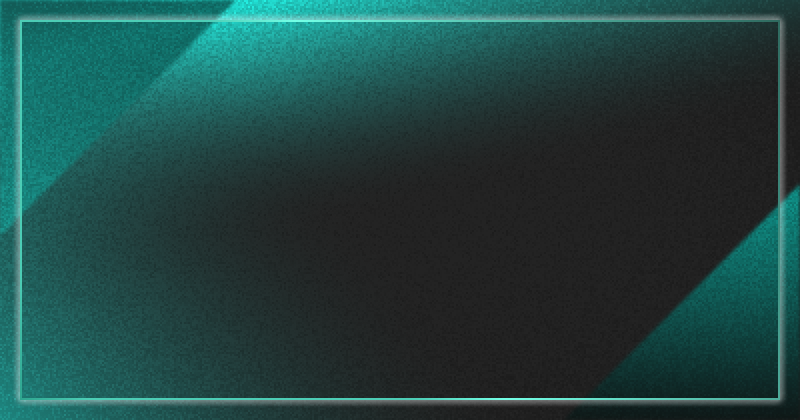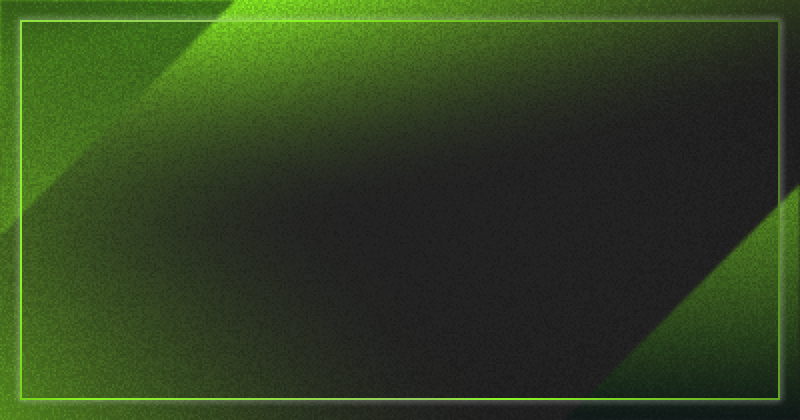「過去のデータと現在のデータを比較し、分析に役立てたい…」
営業活動の進捗確認や在庫管理など、日々の業務でこんなふうに思う場面はないでしょうか?
そんな時にお勧めしたいのが、Salesforce上の過去のデータを蓄積し、ある時点でのデータの状態を確認できる機能「レポート作成スナップショット」です。
本記事ではレポート作成スナップショットについてご紹介し、実際にスナップショットを使ってデータの比較を行います。
データを比較するときに何を使っていますか?
- 「今年の商品の売り上げを去年と比較したい」
- 「月次でKPIの進捗を確認したい」…
このようなデータの比較が必要な場面で皆さんは何を使っていますか?
- スプレッドシートやExcel
- BIツール
- Salesforce標準機能のレポート・ダッシュボード
ここに挙げた3つ以外にも様々ありますが、Salesforceを使っている会社であれば標準機能のレポートを使用することが多いのではないでしょうか。
さらにレポートを複数作成してダッシュボード上で横並びに比較・分析することも多いと思います。
レポート・ダッシュボードを使うとリアルタイムで情報が反映され、最新の状態でデータを見ることができます。
しかし、比較や分析の観点では常に最新の情報が欲しいとは限らないはずです。
これからご紹介する「レポート作成スナップショット」を利用することで過去のデータを使用した比較・分析が可能になります。
レポート作成スナップショットについて
レポート作成スナップショットとは
レポート作成スナップショットとは、ある特定時点でのレポートのデータをカスタムオブジェクトに保存する機能です。Salesforce上で選んだレポートからデータを取得し、そのデータをカスタムオブジェクトにレコードとして保存します。レコードは月次や日次など、指定されたスケジュールで作成されます。
レポートのデータがカスタムオブジェクトにレコードとして蓄積されるため、過去のデータを履歴として時系列で可視化することができます。
使用例
- 月次の売上額の前年比比較
- 週次のKPI進捗状況の管理
- 日次の在庫管理 etc.
過去のデータを蓄積し自動で記録するので、トレンドの分析を行ったり、ある時点でのデータを対比させてデータの変化の記録に利用することができます。
Salesforce標準機能のレポートとの違い
レポート作成スナップショットが「ある特定時点」のデータの履歴や推移の情報を保持するのに対して、標準機能のレポートは「最新」のデータを保持し表示しています。現時点での情報をもとに集計や比較、分析を行うことが目的になっています。
考慮事項
使用するレポートのレコード表示件数は最大2,000件までです。あらかじめ表示条件を考慮する必要があります。
また、表示する項目が多かったりスナップショットで集計する頻度が高いと、ストレージ容量も圧迫してしまいます。レポート作成スナップショットで使用するデータの選定/集計頻度を十分に検討しましょう。
レポート作成スナップショットを使ってデータの比較をしてみよう
それでは実際にレポート作成スナップショットを設定してみましょう。
今回は「商品の月次の売上を前年度と今年度で比較するレポート作成スナップショット」を作成します。
- 使用オブジェクト:商談
- 使用レポートタイプ:商品が関連する商談
手順は大きく4つあります。
①レポート作成スナップショットで管理したいレポートを選択
②レポート作成スナップショットのデータを格納するカスタムオブジェクトと項目作成
③レポート作成スナップショットの設定
④レポートの項目とカスタムオブジェクトの項目の対応づけ
⑤レポート作成スナップショットの実行スケジュールの設定
実際に①〜④の手順で作成してみましょう。
①レポート作成スナップショットで管理したいレポートを選択
今回は商品の売上を確認したいので商談レポートを作成します。レポートで使用する項目、検索条件は以下のように設定します。
- 使用項目:商品名、金額、受注日
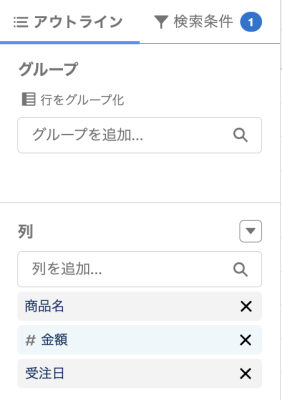
- 検索条件:ステータス=商談成立(Closed Won)、完了予定日=常時
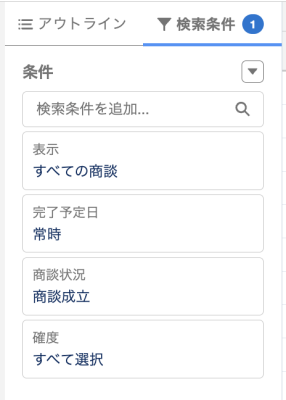
レポートを作成しました。レポート作成スナップショットではレポートに追加した項目のみカスタムオブジェクトの項目と対応づけることができます。事前に項目の過不足がないか確認しましょう。
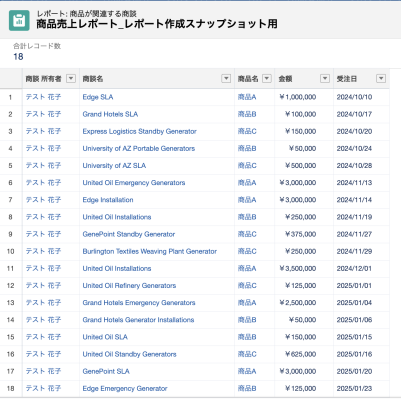
②レポート作成スナップショットのデータを格納するカスタムオブジェクトと項目の作成
レポート作成スナップショットのデータを格納するオブジェクトを作成します。
- オブジェクトマネージャーからレポート作成スナップショットのデータを格納するオブジェクトと項目を作成します。
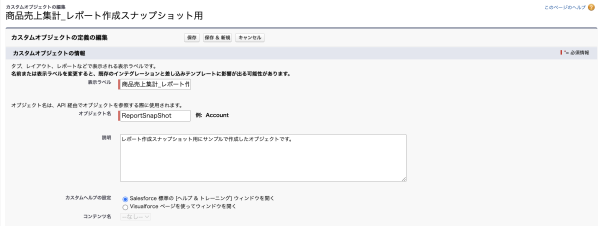
- レポートで使用した項目(商品名、金額、受注日)に対応する項目をこのオブジェクト上にも作成します。
これでレポート作成スナップショットでデータを保存できる状態になりました。
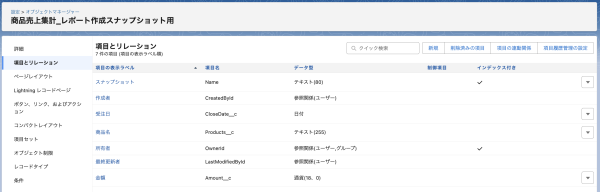
③レポート作成スナップショットの設定
ここからレポート作成スナップショットの設定を行います。
- 設定画面のクイック検索欄に「レポート作成スナップショット」と入力して選択し、「次へ」をクリックします。
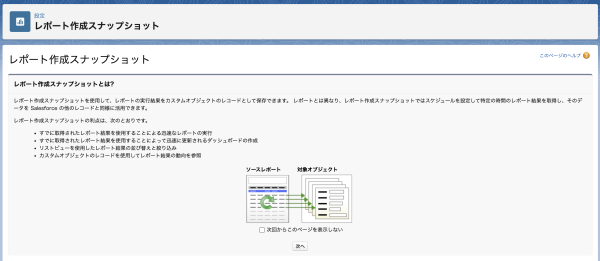
- 「新規レポート作成スナップショット」をクリックします。
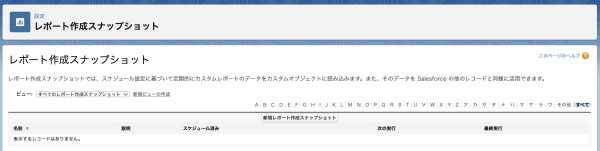
- 「レポート作成スナップショットを編集」の画面で必要事項を記入します。「実行ユーザー」として選んだユーザが参照できるデータのみ、対象オブジェクトのレコードとして読み込むことができます。
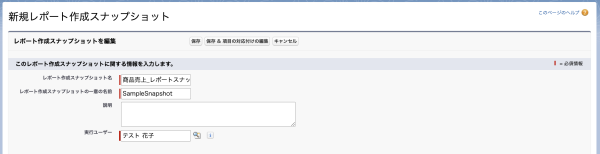
- 「ソースレポート」でレポート作成スナップショットで保存したいレポートを選択します。ここでは①で作成したレポートを選択します。
- 「対象オブジェクト」ではソースレポートを保存するオブジェクトを選択します。ここでは②で選択したオブジェクトを選択し、「保存」をクリックします。
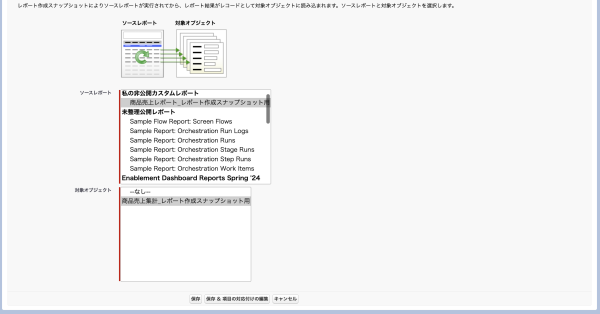
これで格納先を作成することができました。
④レポートの項目とカスタムオブジェクトの項目の対応付け
ここからレポートとカスタムオブジェクトの項目の対応付けを行います。
- 「項目の対応付け」の「編集」をクリックします。
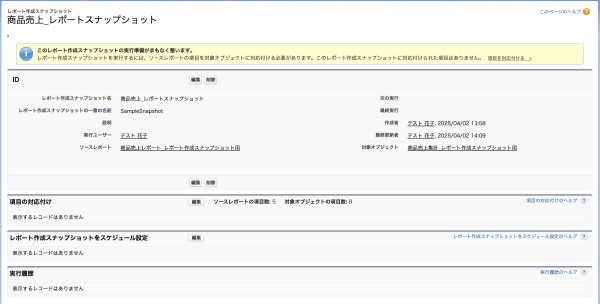
- 右側にオブジェクトの項目一覧が表示されているので、左側のレポートの項目一覧で対応する項目を選択します。
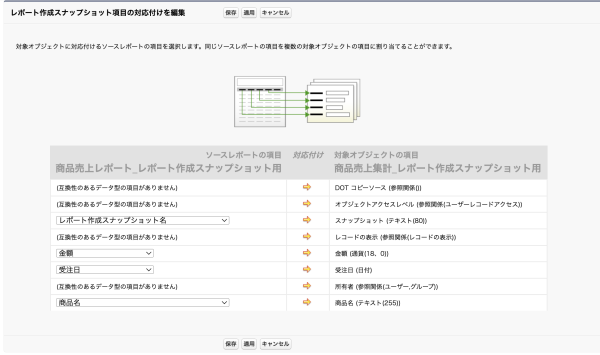
- 「保存」をクリックすると画面が戻り、対応付けされた項目を一覧で確認することができます。

⑤レポート作成スナップショットの実行スケジュールの設定
最後にどのタイミングでオブジェクトに格納するかを選択します。
- 「レポート作成スナップショットをスケジュール設定」の「編集」をクリックします。
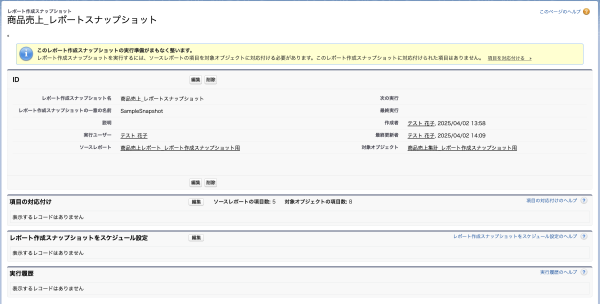
- 今回は月次での比較なので「毎月」を選択します。開始日と終了日を選択して「保存」をクリックして設定は完了です。
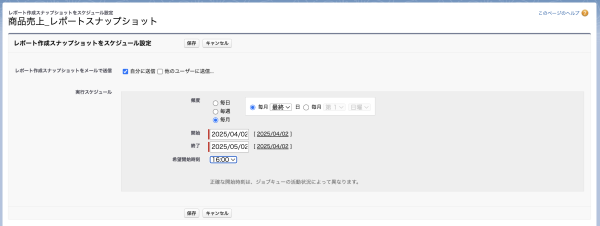
これで作成したスナップショットは月次で保存され、レポートとして活用することができるようになりました。
完成後のイメージ
今回作成したレポート作成スナップショットを確認してみましょう。作成したカスタムオブジェクトを開くと、以下のようにスケジュールで保存されたレポートのデータ(レコード)を確認することができます。
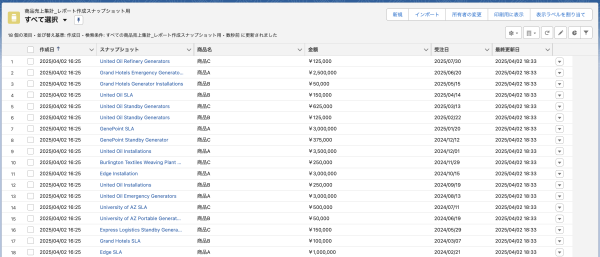
また、スケジュールが実行されるとレポート作成スナップショットの設定画面に実行履歴が表示されます。
![]()
作成したレポート作成スナップショットから、前年度と今年度の4月時点の売上を比較するレポートを作成しました。データはあくまで一例ですが、こうして比較すると売上が増加していることや、商品の内訳も前年と比較して大きく変化があったことがわかります。
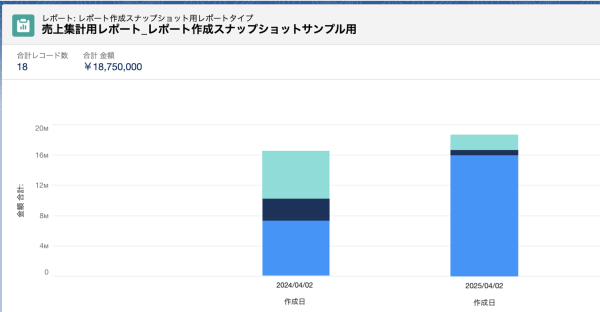
まとめ
ここまで過去のデータと現在のデータを比較するときにおすすめの機能としてSalesforceの「レポート作成スナップショット」について説明しました。
レポート作成スナップショットとは、ある特定時点でのレポートのデータをカスタムオブジェクトにレコードとして保存する機能で、過去のデータを蓄積してデータの集計や比較を行うことができます。専用のカスタムオブジェクトと項目を作成し、レコードの保存タイミングと項目の対応づけを行うことで使用可能です。
レコードの保存件数などの注意事項もありますが、標準レポートだけでは可視化が難しい変化や傾向を把握することが可能になります。
分析の幅を広げるSalesforceの「レポート作成スナップショット」、皆さんもぜひ使ってみてください。
〜はじめてSalesoforceを操作する方も安心〜
Salesforceシステム管理者トレーニング

システム管理者の不安を解消するお手伝いをいたします!
Salesforceシステム管理者向けトレーニングでは、レベル別にトレーニングを設定しているのでご自身のレベルに合ったトレーニングを選択し受講いただくことができます。
トレーニングで利用するサンプルマニュアルもご提供しています。リンクよりトレーニングの内容をご確認ください!