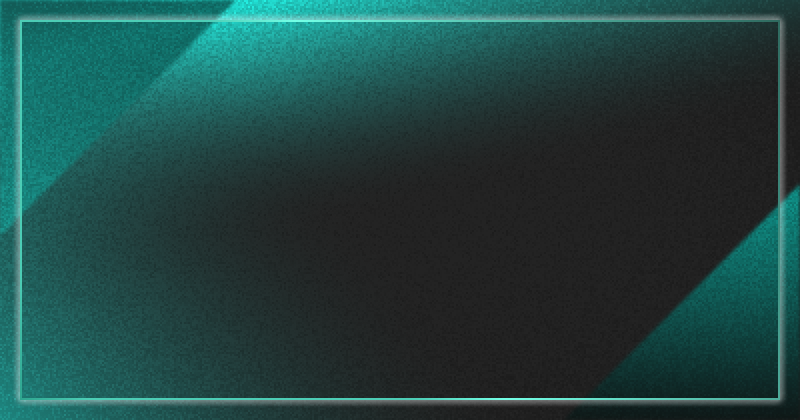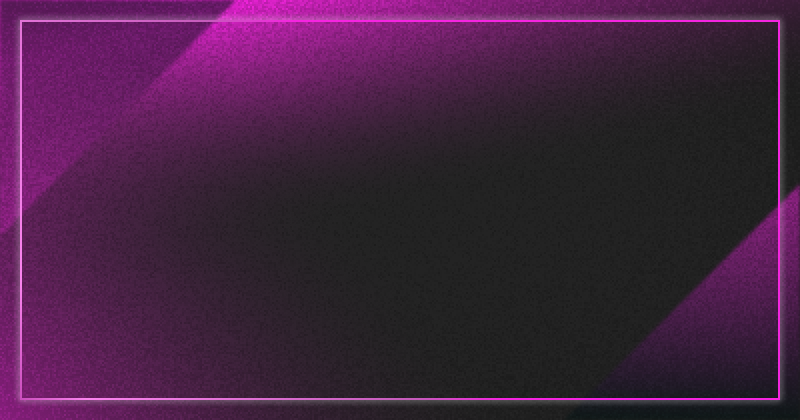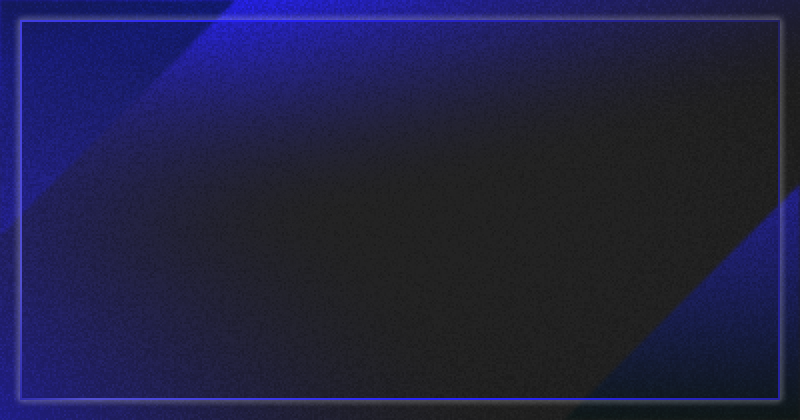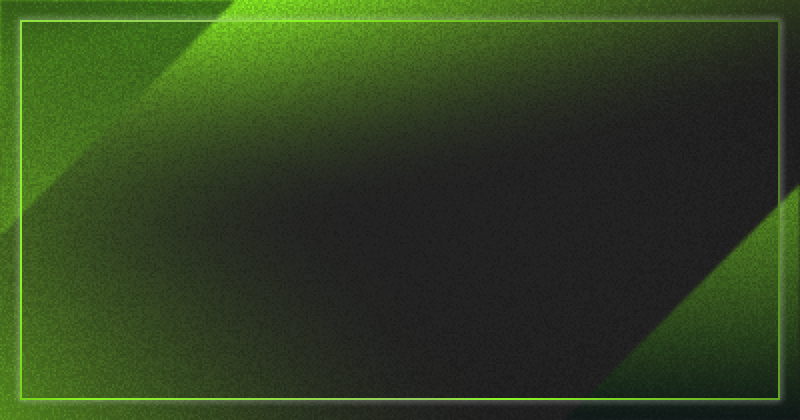Salesforce導入の大きな目的のひとつとして挙げられるのが、業務効率化・自動化です。
その目的を実現できるSalesforceの機能として、ぜひとも活用していきたいのが「ワークフロー」に関する機能です。
本記事では、Salesforceの「ワークフロー」機能にフォーカスして、その基本や「ワークフロールール」と「フロー」の違い、またワークフロールールの作成方法について解説いたします。
Salesforceのワークフローとは?
まずは、ワークフローに関する基礎から理解していきましょう。
そもそも「ワークフロー」とは、業務に関する一連の流れを指します。組織の中で日々行われている業務には、「いつ、誰がどのようにスタートし、完了させるのか」というプロセスが必ず存在します。
Salesforceを活用すると、たとえば「商談が決まった」「契約が成立した」などの特定のプロセスが発動した際に、以下のような自動化された処理を行うワークフローを構築できます。
- ToDoを担当者に割り当てる
- メールアラートを担当者に送信する
- オブジェクトの項目を自動で変更する
- アウトバウンドメッセージで社内の別システムに通知する
このようなビジネスプロセスを効率化・自動化するワークフローの機能がSalesforceには複数用意されています。それらを上手く組み合わせながら活用することで、組織全体の業務改善が可能となります。
そして、そのいくつか存在するワークフロー機能の中のひとつが、本記事のメインとなる「ワークフロールール」と呼ばれる機能です。
ワークフロールールは、主に「ルール」と「アクション」の2つの処理で構成されています。それぞれどういう処理なのかについて、以下より細かく見ていきましょう。
ワークフロールール
ルールでは、アクションを実行するタイミングと条件(いつ適用されるか)を設定します。
まず、ルールを適用するオブジェクトを指定し、次にレコードがどの状態にあるのか評価する条件を指定します。
評価条件には、以下のパターンを指定できます。
- 作成されたとき
- 作成されたとき、および編集されるたび
- 作成されたとき、およびその後基準を満たすように編集されたとき
その上で、さらに細かい条件を指定します。
たとえば、商談状況の項目値が「成立」に等しいなどというように条件ルールを設定します。
ワークフローアクション
「アクション」は前項の条件ルールに基づき、実行されるアクションになります。組織のプロセスに基づいて、さまざま種別のアクションを指定できます。
指定できるアクションの種別は、以下に表す4つに分類されます。
| ToDo | ユーザ、ロール、またはレコードの所有者に新規ToDoを割り当てます。 |
| メールアラート | 指定した1人以上のメール受信者にメールを送信します。 |
| 項目自動更新 | レコード上の項目の値を更新します。 |
| アウトバウンドメッセージ | 安全で定義可能なAPIメッセージ (XML 形式) を指定のリスナーに送信します。 |
ワークフロールールとフローの違い
Salesforceには「フロー」と呼ばれる業務効率化・自動化を実現するための機能も存在します。
「ワークフロールール」と「フロー」は名前が似ており、どちらもビジネスプロセスを効率化・自動化するためと目的は共通しているものの、細かい用途や難易度が異なるSalesforceの機能です。
主に以下のような特徴の違いがあります。
ワークフロールールの特徴
- 条件とアクションがセットで構成される
- 条件は必ずひとつのオブジェクトに関連付けられる
- 常にバックグラウンドで実行される
例として、商談のステータスが「未決定」であれば、担当者にタスクを付けるといったフローでの活用が想定されます。
フローの特徴
- ページまたはアプリケーション上で、何らかの操作に対しアクションを実行する
- フローは特定のオブジェクトには関連付けられず、複数のオブジェクトのレコードを検索、作成、更新、削除できる
- ポイント&クリックツールである「Flow Builder」を使用してワークフロールールよりも細かくて複雑なフローを作成できる
例として、ユーザーが特定のボタンをクリックしたときに、項目値を変更するといった設定が想定されます。
フローに関する詳細についてはは、以下の記事をぜひご覧ください。
Salesforceのフローとは?Flow Builderでビジネスプロセスを自動化・効率化しよう
ただ、「ワークフロールール」や「フロー」のどちらも、ノーコーディングでビジネスプロセスを最適化するプログラムを作成できるので、ぜひとも使いこなしておきたい機能であることは間違いありません。
ワークフロールールの作成方法
ここから先は、ワークフロールールの作成方法について詳しく見ていきましょう。
本記事では、「Webフォームからリードが登録されたときに担当者にタスクを付与する」というシナリオを基に設定を行っていきます。
まず[設定]から、[クイック検索]ボックスに「ワークフロールール」と入力し、[ワークフロールール]を選択します。
※「ワークフローの理解」という画面が表示される場合は[次へ]ボタンをクリックします。
[新規ルール]ボタンから新しいワークフロールールを作成します。
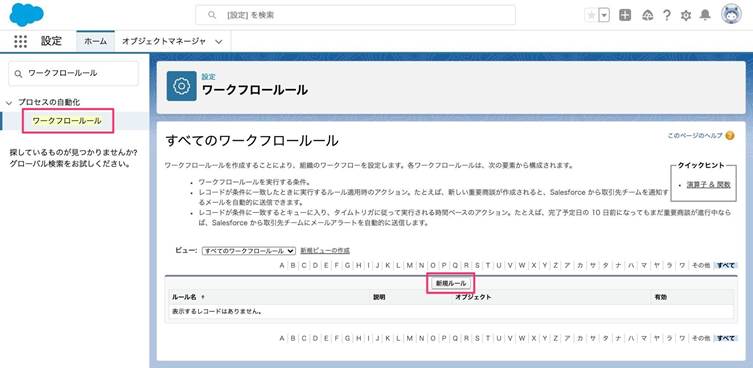
対象オブジェクトの選択
続いてワークフローを設定するオブジェクトを選択します。
本記事のシナリオ例では「リード」を選択します。
[次へ]ボタンをクリックします。
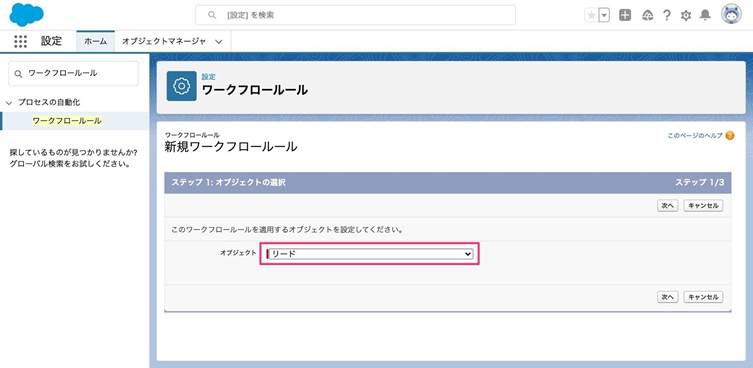
ワークフロールールの設定
設定の画面では、任意のルール名・説明を入力します。
評価条件はデフォルトの「作成されたとき、およびその後基準を満たすように編集されたとき」を選択します。
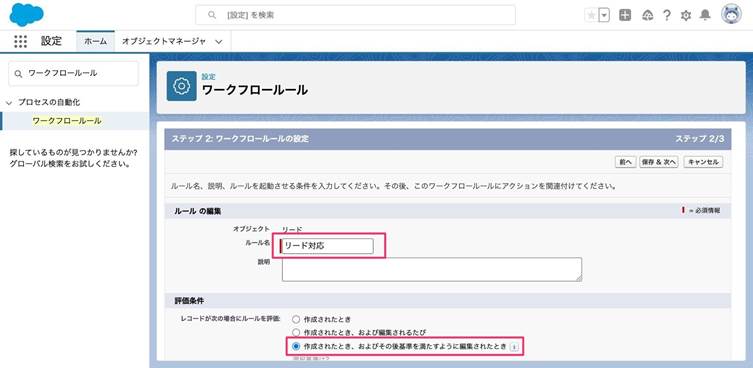
ルール条件は、以下のように設定します。
次の場合にこのルールを実行:デフォルトの「条件が一致する」を選択
[項目]:「リード:リードソース」を選択
[演算子]:「次の文字列と一致する」を選択
[値]:「Web」を入力
これで、「リードソースの値がWebであれば」という条件ルールが完成します。
「保存&次へ」をクリックします。
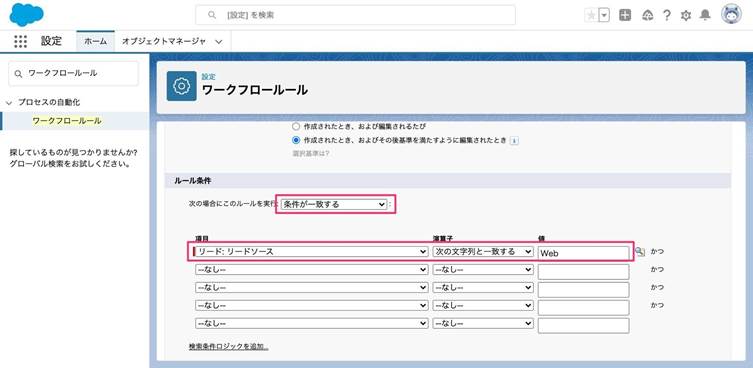
ワークフローアクションの設定
次に、ルールが適用されたときに起動するアクションの部分を作成します。本記事のシナリオ例では「担当者にタスクを付与する」の部分がアクションになります。
「ワークフローアクションの追加」をクリックします。今回はタスクを付与するので、「新規ToDo」を選択します。
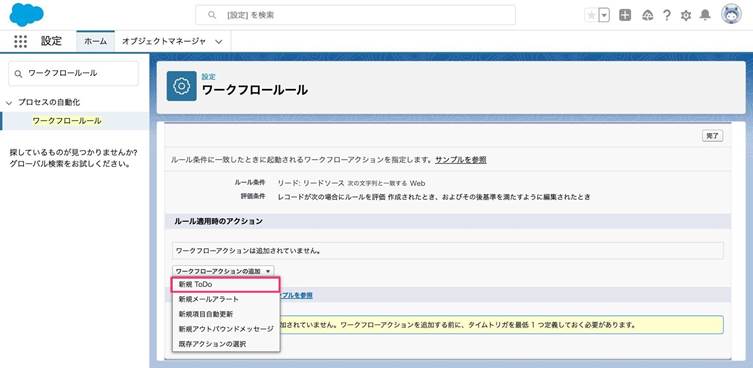
新規ToDoの設定を以下のように行います。
[割り当て先]:タスク付けを行うユーザーを指定します
[件名]:任意の件名(ここでは「リード対応」としています)
[一意の名前]:任意の名前を入力します(ここでは「LeadTask」としています)
[期日]:任意の名前を指定します(ここでは「リード:作成日」から10日後を設定します)
さらに、必要に応じて[状況][優先度]の項目を変更します。
最後に[保存]ボタンをクリックします。
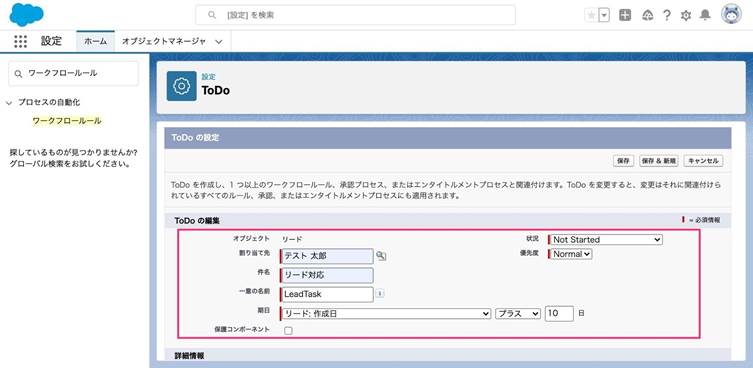
設定の確認&ルールの有効化
ルールとアクションの設定内容を確認し、[完了]ボタンをクリックすると、ワークフローが完成します。
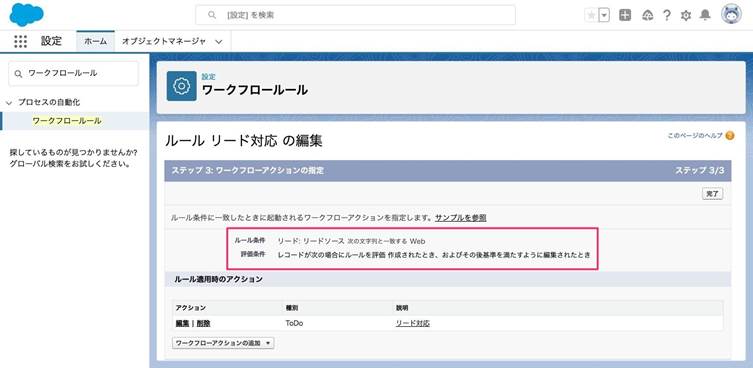
最後にルールの詳細画面より[有効化]ボタンを押して、作ったワークフローを有効化します。
ワークフロールールまとめ
本記事では、Salesforceの「ワークフロー」にフォーカスして、その基本や「ワークフロールール」と「フロー」の違い、またワークフロールールの作成方法について解説いたしましたが、いかがでしたでしょうか。
ワークフロールールは、いくつか存在するワークフロー効率化・自動化の機能の中で最も初歩的なものになります。
また、ワークフロールールの作成方法でご紹介したシナリオでは、新規ToDoのアクションでしたが、他にも項目の自動更新、メールの送信なども可能です。
ぜひとも、さまざまなワークフロールールを試してみて、自社の業務に合った効率化を検討してみると良いでしょう。
本記事が、今後のワークフロールール活用の参考になれば幸いです。
Salesforceの導入を検討中の方はサンブリッジにご相談ください
サンブリッジは、長年Salesforceの導入や開発に取り組み、貴社の業務に合わせたクラウドサービスを提供するSalesforceコンサルティングパートナーです。Salesforce導入時の設計・設定から導入後の定着化支援まで、安定した運用を実現できるよう、幅広く支援しています。
Salesforceの導入を検討中の方は、ぜひ一度、サンブリッジまでご相談ください。
~Salesforce活用に不可欠な顧客情報の
登録・更新・活用をワンストップで簡単に~
『SmartVisca(スマートビスカ)』サービス紹介資料

紙名刺の高速かつ正確なデジタル化はもちろん、オンライン名刺や電話帳機能も標準搭載。取り込んだデータはSalesforce内で一元管理できるので、時間と場所にとらわれず顧客データを活用した営業活動を実現します。