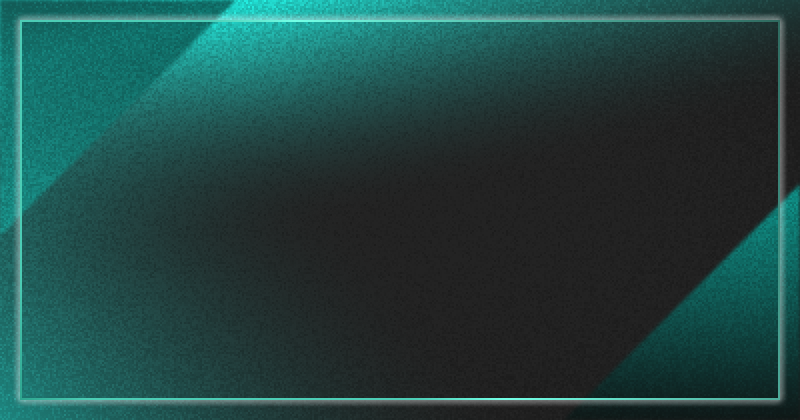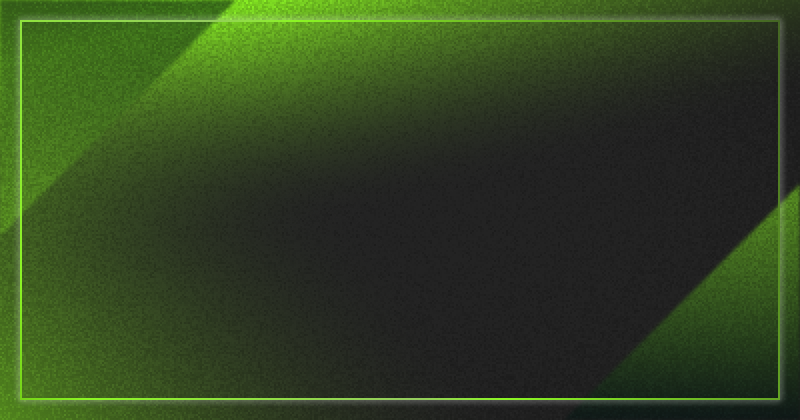商談や契約オブジェクトにファイルを紐づけて管理している方も多いかと思います。
Salesforceにファイルを一括でアップロードできたら良いと思ったことがある方もいらっしゃるのではないでしょうか。
この記事では、データローダを活用し、Salesforceにファイルを一括でアップロードして管理する方法をご紹介します!
※データローダとは、Salesforceが無償で提供しているデータインポート機能です。本手順ではデータローダを使用しますので、実施の際は事前にインストールしてください。
「参考:データローダーのインストール手順」
Salesforceのファイルとは
まず前提として、Salesforceで管理するファイルの概要ご紹介します。
Salesforceでファイルを管理すると、ファイルをChatter投稿、プロファイル、レコード、またはグループに添付して共有することができます。
ページレイアウトに [ファイル] 関連リストを追加しておくと、レコードの詳細ページに紐づくファイルを表示したり、ダウンロードしたりすることも可能です。
活用例
- 商談レコードにファイルを紐づけて提案書、見積、注文書を管理する
- Experience Cloudサイト(社内ポータルサイトなど)で、請求書を共有する
Salesforce外のファイル格納ツールと比べた時に、特に管理や共有の面でメリットがあります。
ファイルを管理するオブジェクト
データローダでファイルをアップロードするには、2つのオブジェクトにデータを格納する必要があります。
オブジェクト
- Content Version:ファイルデータそのものを管理する
- Content Document Link:ファイルとレコード等の紐づけや表示範囲を管理する
データローダを使用してファイルを作成するには、最初に「Content Version」としてレコードを作成(ファイルデータそのものをアップロード)してから、「Content Document Link」を作成(アップロードしたファイルをレコードに関連づけ)する必要があります。
ここからは実際の操作手順をご紹介します!
データローダでファイルをアップロードする方法
SalesforceにファイルをアップロードするためのCSVファイルを準備します。
そのCSVファイル上にまとめられたデータを、Content Versionオブジェクトに一括で登録します。
「参考:初めてのデータローダ 〜Insert編〜」
① インサートに必要な項目の情報を入力し、CSVファイルとして保存する
- Title:ファイル名
- VersionData:ローカルマシンまたはドライブからアップロードするファイルへの完全なパス
- PathOnClient:ローカルマシンまたはドライブからアップロードするファイルへの完全なパス

※完全なパスとは、最上階層から目的のファイルまでのパスを指します。
※VersionData、PathOnClientには同じ値が入ります。
②データローダを起動して[Insert] を選択する

③Content Versionオブジェクトを選択し、①で作成したCSVファイルを選択する
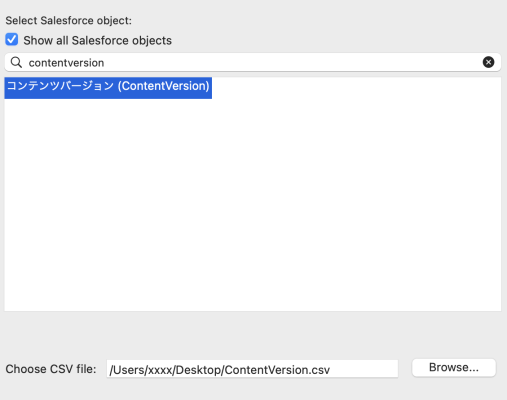
④項目を以下のキャプチャの通りにマッピングし、[Finish]を押下する
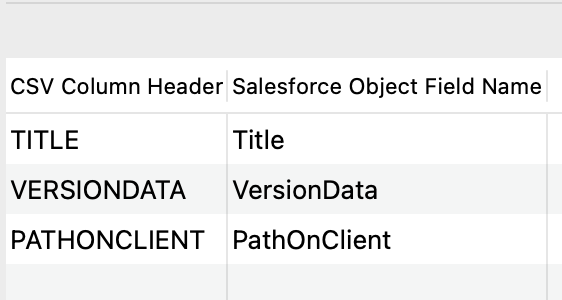
データローダで、ファイルを関連レコードに紐づけて表示範囲を設定する方法
先ほどのインサート作業で作成されたContent VersionレコードのレコードIDを取得し、CSVファイルを準備します。
そのCSVファイル上にまとめられたデータを、Content Document Linkオブジェクトに一括で登録します。
「参考:初めてのデータローダ Export」
①関連レコードとの紐づけ・表示範囲を設定する対象ファイルの情報を取得する
データローダの [Export] 機能を使用し、作成するCSVファイルに必要な情報を取得します。
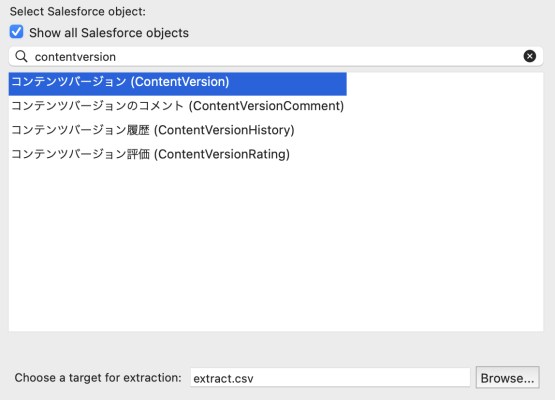
②取得するデータの項目と条件を指定し、[Finish] を押下する
キャプチャでは、データローダでファイルをアップロードした日(Content Versionレコードが作成された日)を条件に設定しています。
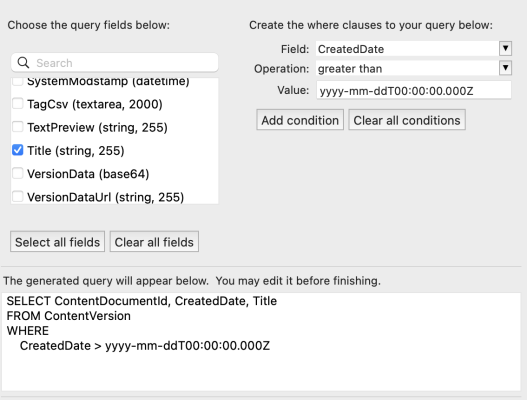
【出力したエクスポートCSVファイルの例】

③インサートに必要な項目の情報を入力し、CSVファイルとして保存する
- LinkedEntityID:ファイルを紐づける対象(商談や取引先責任者など)のレコードID
- ContentDocumentID:ファイルのレコードID
- ShareType:ファイルへの権限
- Visibility:ファイルを利用可能なユーザーを指定

※ContentDocumentIDには、②で取得したContentDocumentIDの値を入力します。
※ShareTypeに入力する値は「V」「C」「I」のいずれかです。
- V:表示可能
- C:表示/編集可能
- I:関連するレコードへの権限によって定義される
「参考:ShareType」
※Visibilityに入力する値は「AllUsers」「InternalUsers」「SharedUsers」のいずれかです。
- AllUsers:そのファイルを表示する権限を持っているすべてのユーザーが利用可能
- InternalUsers:そのファイルを参照する権限を持つ内部ユーザーのみが利用可能
- SharedUsers:そのファイルが投稿されたフィードを見ることができるすべてのユーザーが表示可能
「参考:Visibility」
④データローダを起動して[Insert] を選択する

⑤Content Versionオブジェクトを選択し、③で作成したCSVファイルを選択する
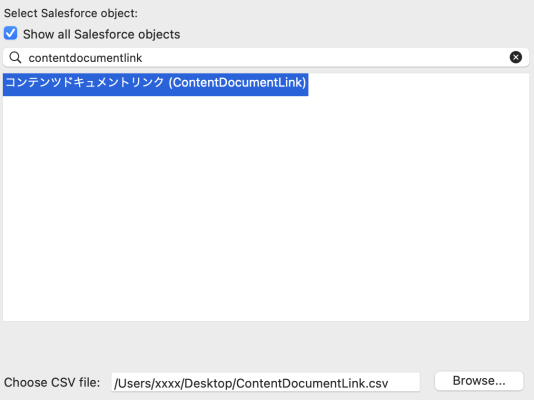
⑥項目を以下のキャプチャの通りにマッピングし、[Finish]を押下する
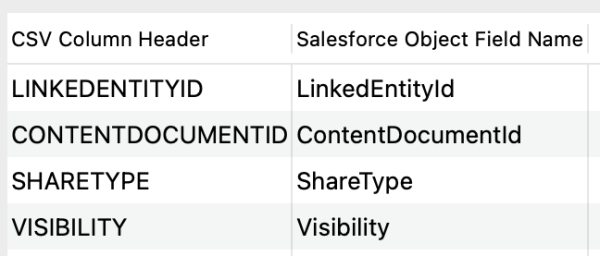
最後に
本記事ではデータローダを活用し、Salesforceにファイルを一括でアップロードする方法をご紹介しました。
データローダを使用した操作は少し難しさを感じる方もいらっしゃると思いますが、手順を覚えてしまえば便利なツールですのでぜひお試しください!
サンブリッジでは運用や保守に関するサポートも行っております。
「データローダを利用した操作をサポートしてほしい」「難しそうなので作業を代行してほしい」という方はお気軽にお問い合わせください!
最後までお読みいただきありがとうございました。
Salesforce導入・活用支援のご案内

サンブリッジが提供するSalesforce導入支援サービスは、お客様の現状の業務用件や目指すゴールをヒアリングし、システム設計から実装までを行います。
導入後のトレーニングまでを含むきめ細やかなサービスを一貫して実施することにより、Salesforceの活用向上と導入の効果を最大化します。