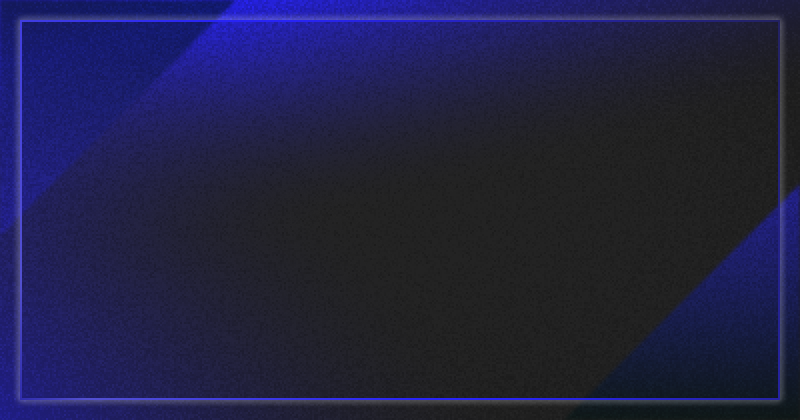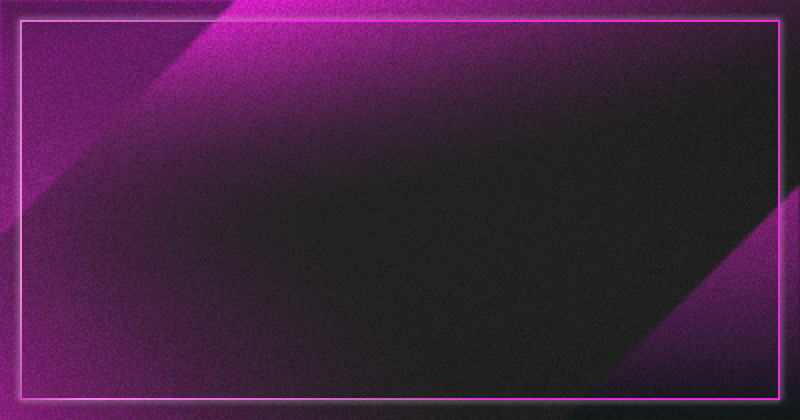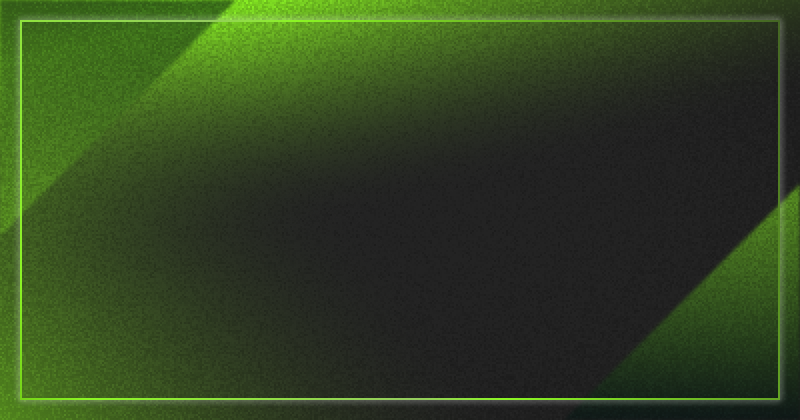Salesforce AuthenticatorでMFAを設定したけど、Google Authenticatorも使いたい!
技術コラム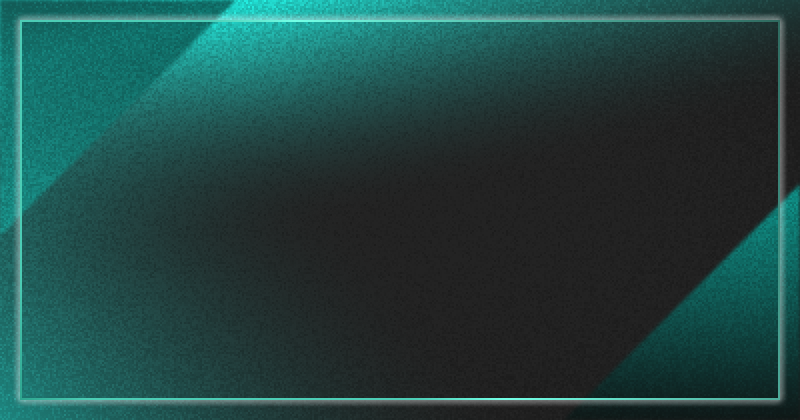

SalesforceのMFAでGoogle Authenticatorも使いたい!
こんにちは、サンブリッジの清水です。
Developer環境等で、MFAをSalesforce Authenticatorを使用して設定したけど、後からGoogle Authenticatorなど他の認証ツールを検証方法として追加したくなることってありますよね?
今回は、そういった時の対処法をお伝えしたいと思います。
Google Authenticatorを後から追加する具体的な方法:
1. 個人設定へアクセス:
まず、Salesforceにログインし、右上のユーザーアイコンをクリックして、「個人設定」に行きましょう。
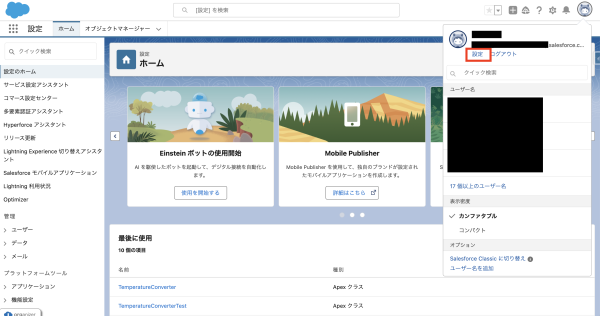
2. 高度なユーザの詳細を開く:
「個人設定」画面から、左のメニューで「高度なユーザの詳細」を選択します。ここがセキュリティの設定場所です。
3. アプリケーション登録をセットアップ:
「高度なユーザの詳細」画面で、セキュリティ設定の中から「アプリケーション登録:ワンタイムパスワード認証」の部分を見つけ、[接続]ボタンをクリックします。
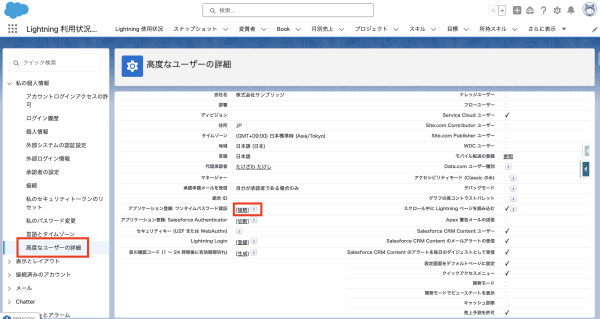
4. QRコードを取得:
これで新しい認証ツールを追加する画面に移動します。最初はSalesforce Authenticatorと同じように認証をクリアしますが、これはセキュリティのための必要なステップです。
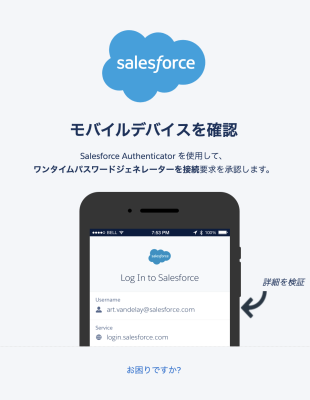
5. Google AuthenticatorでQRコードをスキャン:
Salesforce Authenticatorの認証が成功したら、次にGoogle Authenticatorアプリを開いて、QRコードをスキャンします。Google AuthenticatorはQRコードをスキャンすることで、Salesforceへのアクセスを確認します。
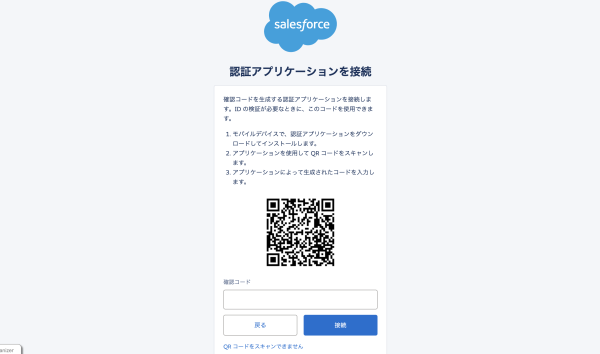
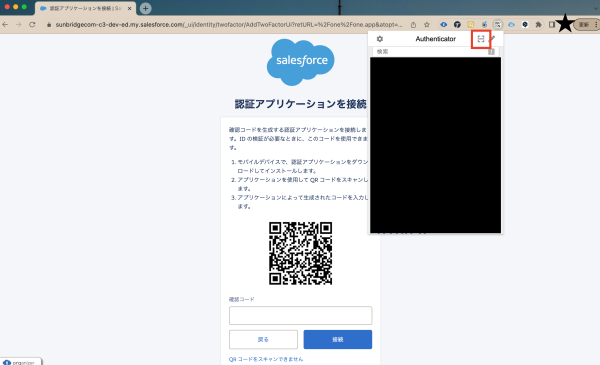
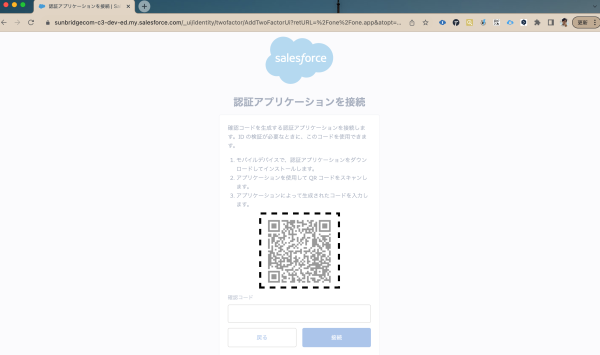
6. Google Authenticatorで認証:
QRコードをスキャンすると、Google Authenticatorから生成された6桁のコードが表示されます。これをSalesforceに入力して認証を完了します。これで、Google Authenticatorを使ってSalesforce Developer環境にアクセスできるようになりました!
まとめ
いかがだったでしょうか?
Salesforce Authenticatorを設定した後も、他のMFAツールが使用できるなんて、意外ですよね。
Google Authenticatorを使うことで、モバイルに依存せずに認証が行えるので、柔軟性が高まります。
みなさんも、困ったときはこの方法を駆使して、快適なMFAライフをお送りくださいね!
Salesforce導入・活用支援のご案内

サンブリッジが提供するSalesforce導入支援サービスは、お客様の現状の業務用件や目指すゴールをヒアリングし、システム設計から実装までを行います。
導入後のトレーニングまでを含むきめ細やかなサービスを一貫して実施することにより、Salesforceの活用向上と導入の効果を最大化します。