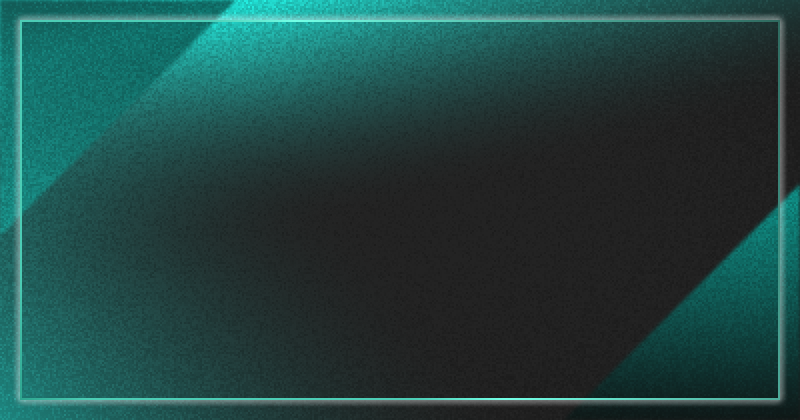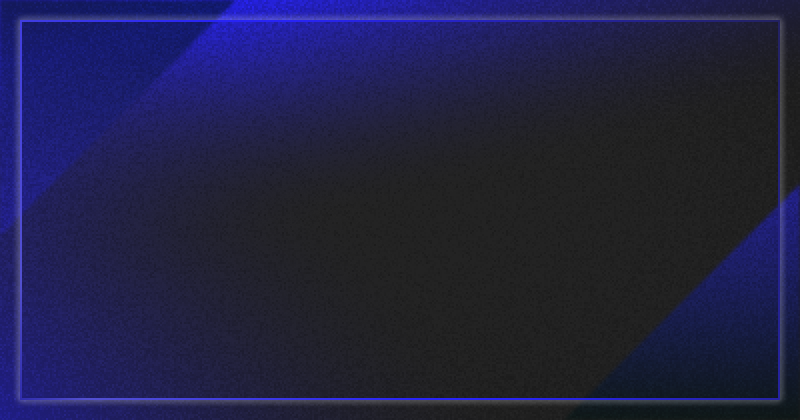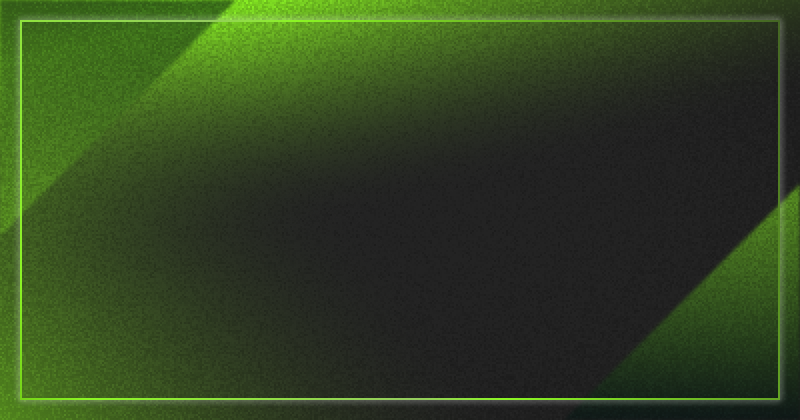Salesforceにデータをインポートする際、「データインポートウィザード」と呼ばれる機能を使用します。このインポート機能を使用するとデータの入力を一括で行えるため、便利でかつ生産性が上がります。
もし仮に大量のレコードを手動で1件ずつ入力していくとなると、非常に時間のかかる作業になります。そんなデータ登録作業の煩わしい思いをしなくて済むように、ぜひともデータインポートウィザードを使えるようになりましょう。
本記事では、データインポートウィザードの基本知識と使い方について解説していきます。
データインポートウィザードとは
データインポートウィザードは、前述の通りSalesforceにデータを取り込むためのツールの1つです。その名前が示すように、Salesforceに外部データを自動で一括インポートできます。
データローダとの違い
データインポートウィザードと比較されるツールとして「データローダ」が挙げられます。
データローダの詳細についてはこちらの記事をぜひご覧ください。
Salesforceのデータローダとは?インストール手順と使い方を解説
データローダに関してもインポートウィザードと同様、外部データをSalesforceにインポートするためのツールです。
両者の違いについて、以下より細かく見ていきましょう。
動作環境の違い
インポートウィザードと違って、データローダはクライアントアプリケーションであり、自身の端末にアプリケーションをインストールし起動させてから、インポートなどのデータ操作を行う必要があります。
一方で、インポートウィザードはインストールが不要でかつクラウド環境上のSalesforce内で操作が完結します。
機能面の違い
インポートウィザードは、データのインポートのみに特化していますが、データローダはインポートだけでなくエクスポートも可能です。
また、操作できるレコードの件数が、インポートウィザードは5万件が上限であるのに対して、データローダは5万〜500万件と大量のデータ処理を想定しています。
機能面を比較するとインポートウィザードよりもデータローダの方が汎用的に使用できると言えます。
使用できるユーザーの違い
インポートウィザードは、システム管理者だけでなく標準ユーザーでも使用できます。
一方で、データローダの場合は、まずインストールにコンピュータのシステム管理者権限が必要です。
ただし、端末にインストール済みのデータローダを使用する場合は、プロファイルや権限セットで 「システム管理者権限」の「APIの有効化」権限を付与すれば、どのユーザーでも使用が可能です。
データインポートウィザードの使い方
データインポートウィザードの概要やデータローダとの違いを把握したところで、ここから先はその具体的な使い方について見ていきましょう。
本記事では、リードオブジェクトに新規レコードをインポートする例をもとに使い方の手順を説明していきます。
ウィザードの起動
まずは、ツールの起動方法から見ていきましょう。
[設定]から、[クイック検索]ボックスに「データインポートウィザード」と入力し、[データインポートウィザード]を選択します。
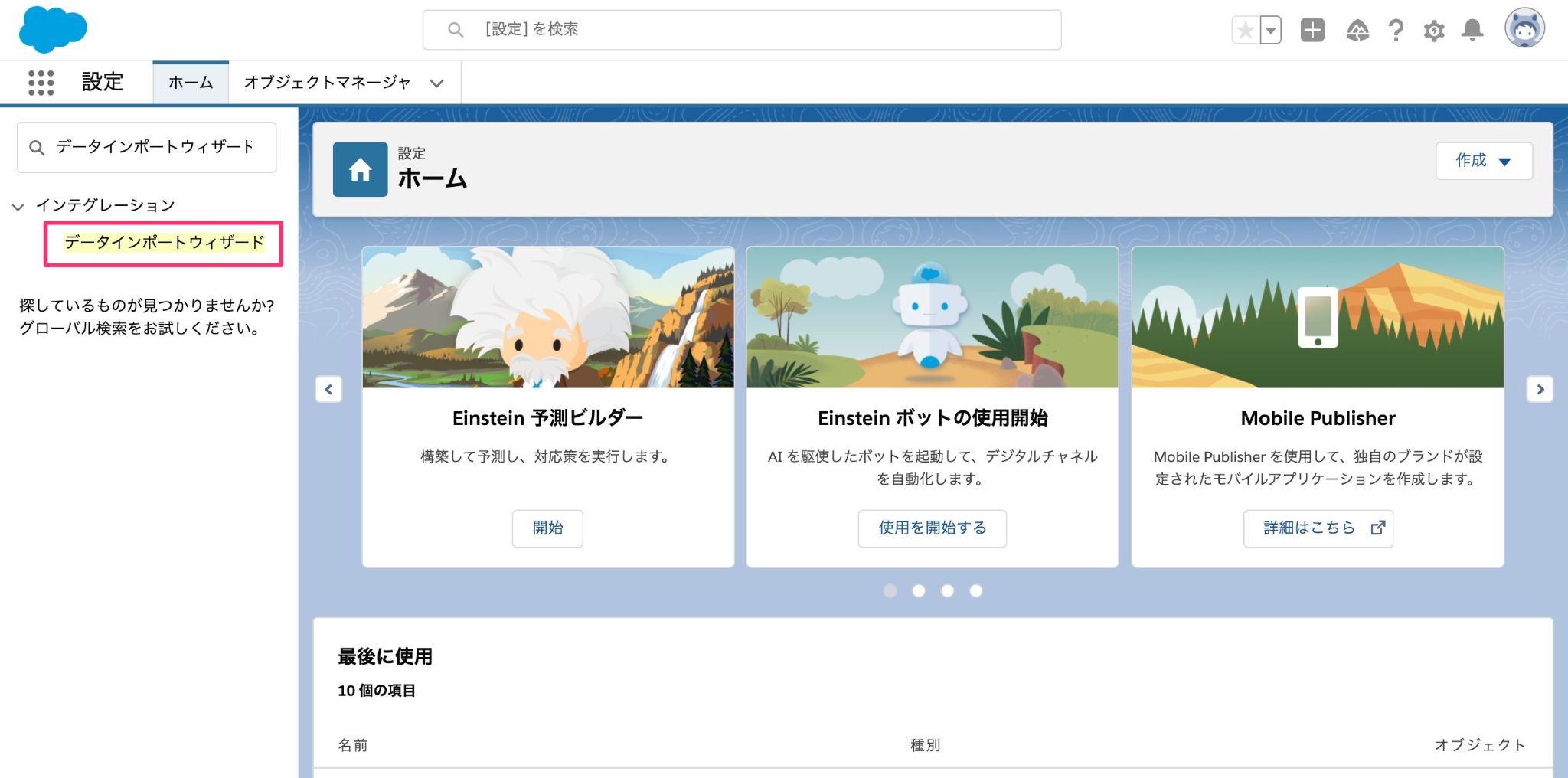
お知らせページに表示されている情報を確認し、[ウィザードを起動する]ボタンをクリックします。
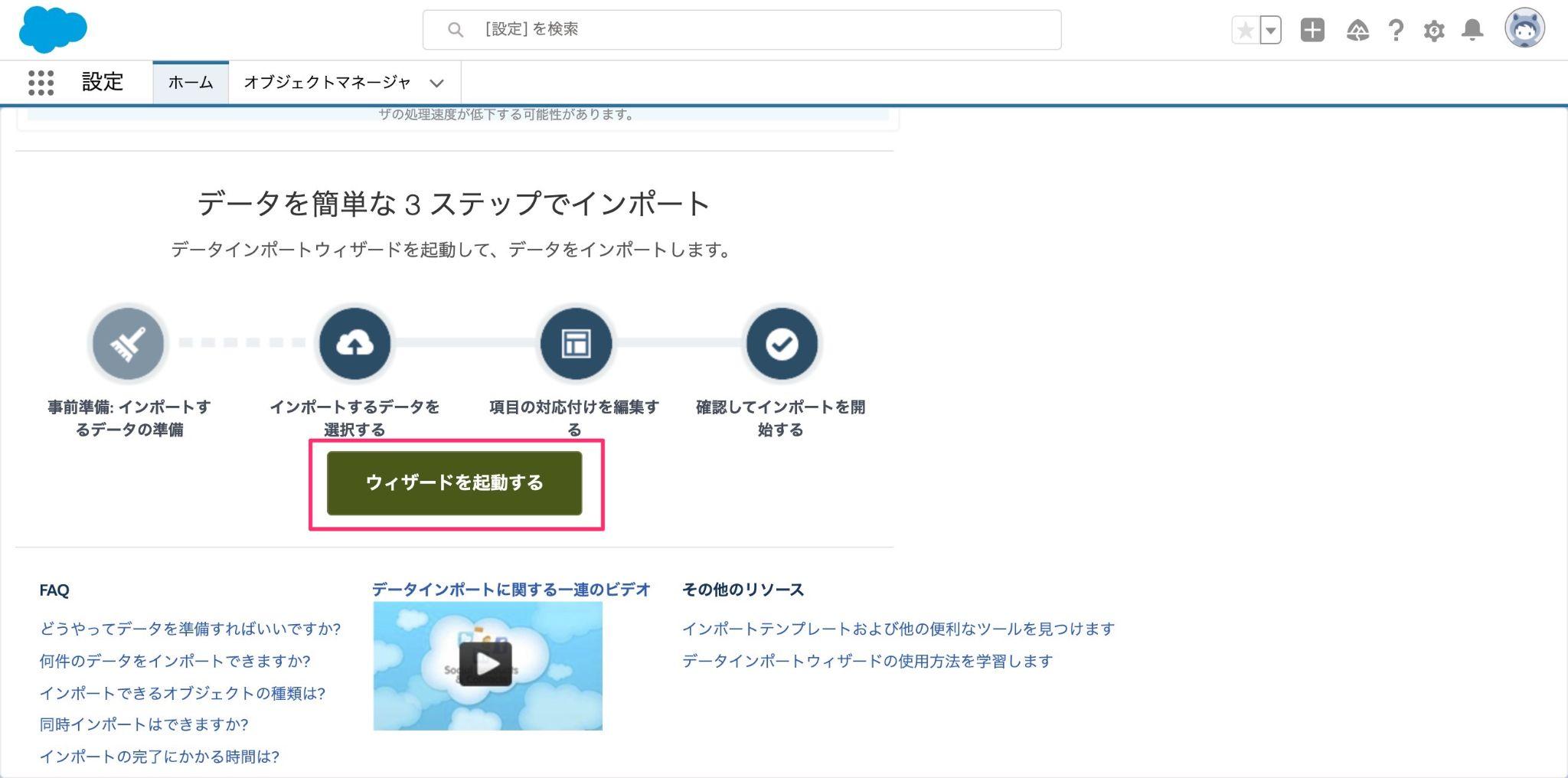
オブジェクト固有のホームページにある[ツール]リストからもデータインポートウィザードを起動できます。
ツールを起動してからのインポート手順をまとめると、以下のような流れです。
- 事前準備:インポートするデータの準備
- インポートするデータを選択する
- 項目の対応付けを編集する
- 確認のうえインポートを開始する
インポートするデータを選択
事前準備として、インポートするデータを用意する必要があります。
今回は、追加を行うサンプルデータとして、以下のようなリードのデータをCSVファイルとして用意しました。
[標準オブジェクト]タブの[リード]をクリックします。
[レコードをどのように処理しますか?]で[新規レコードを追加]をクリックし、次にオプションを選択していきます。
[リードの一致条件]には「メール」を選択し、[新規リードをこのソースに割り当て※]は「Web」を選択します。
※ここでソースを指定することで、自動的にレコードのリードソースが入力されます
[次へ]ボタンをクリックします。
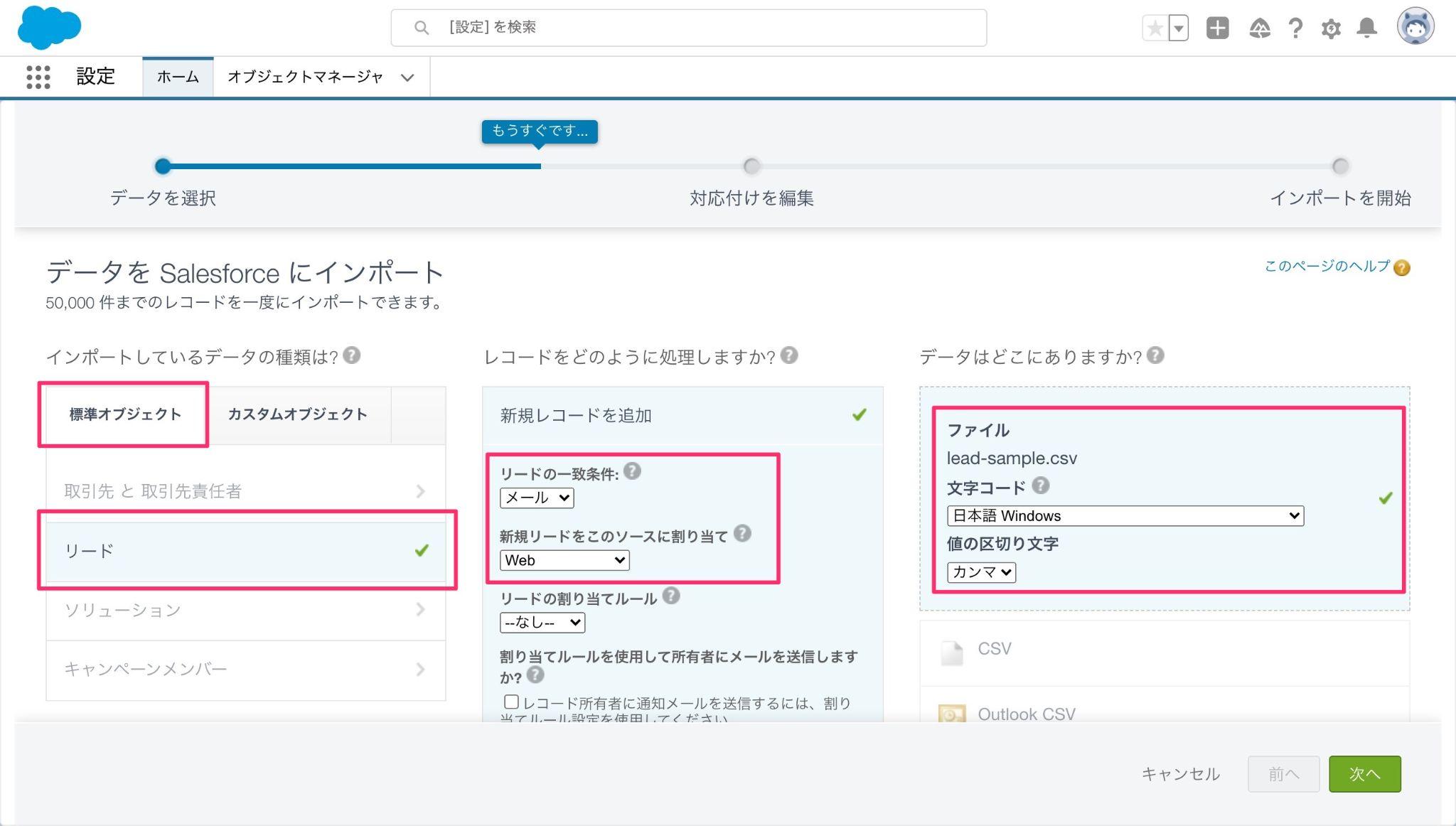
外部のデータ項目をSalesforceのデータ項目に対応付ける
続いて、外部のデータ項目をSalesforceのデータ項目に対応付ける操作を行っていきます。
ウィザードの機能により、外部のデータ項目からSalesforceのデータ項目への対応付けが、可能な限り自動で行われます。
ただし、ウィザードでの自動対応付けができない場合は、手動で行う必要があります。
[項目の対応付けの編集]画面で、赤字で「対応付けなし」と示された項目がその対象です。
対応付けられていない赤字の各項目の左にある[対応付け]をクリックします。
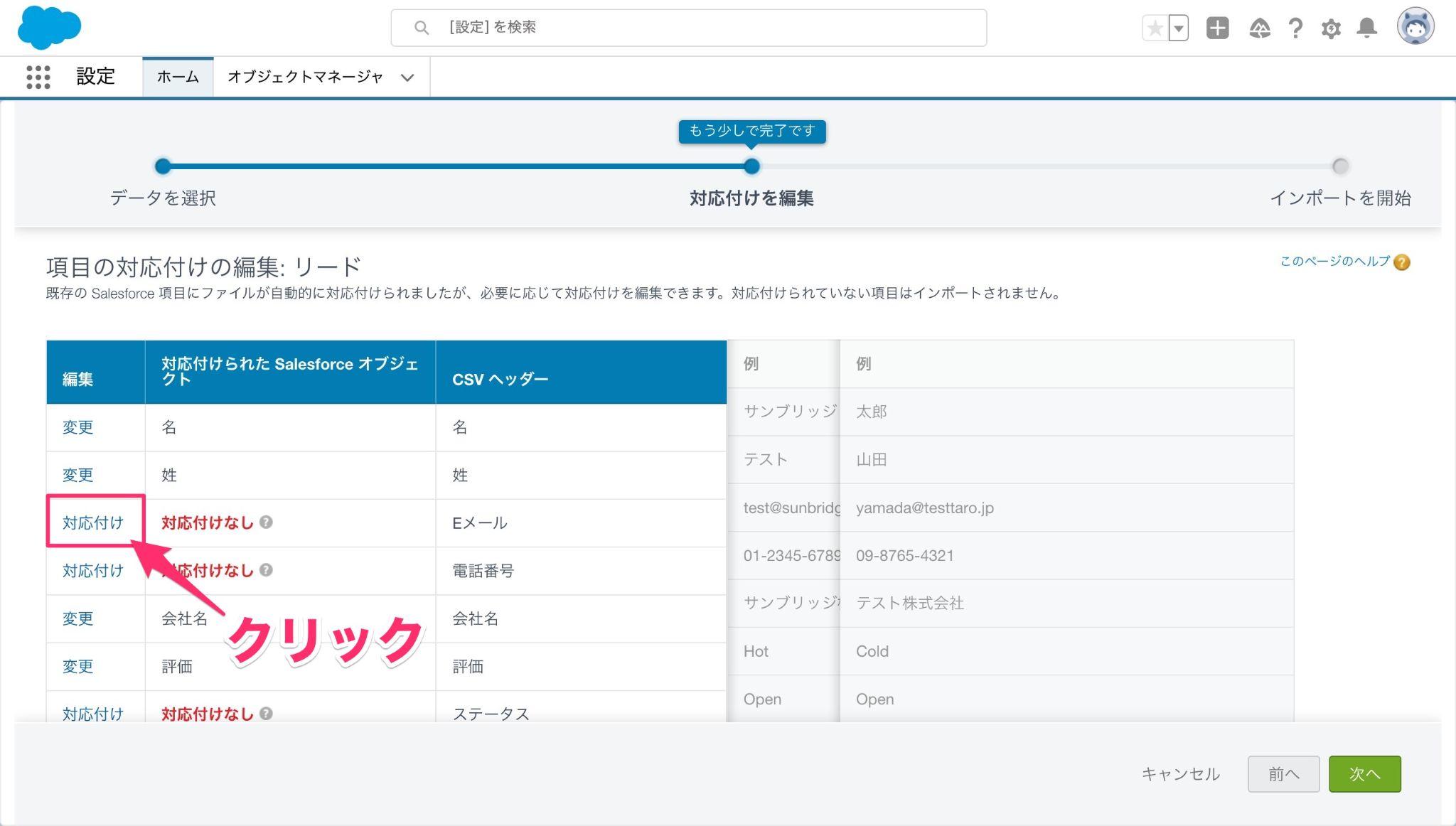
項目の対応付けを行うモーダル画面が表示されるので、[項目を選択]から該当の項目名(下記の例では「メール」)を選択し、「対応付け」をクリックして画面を閉じます。
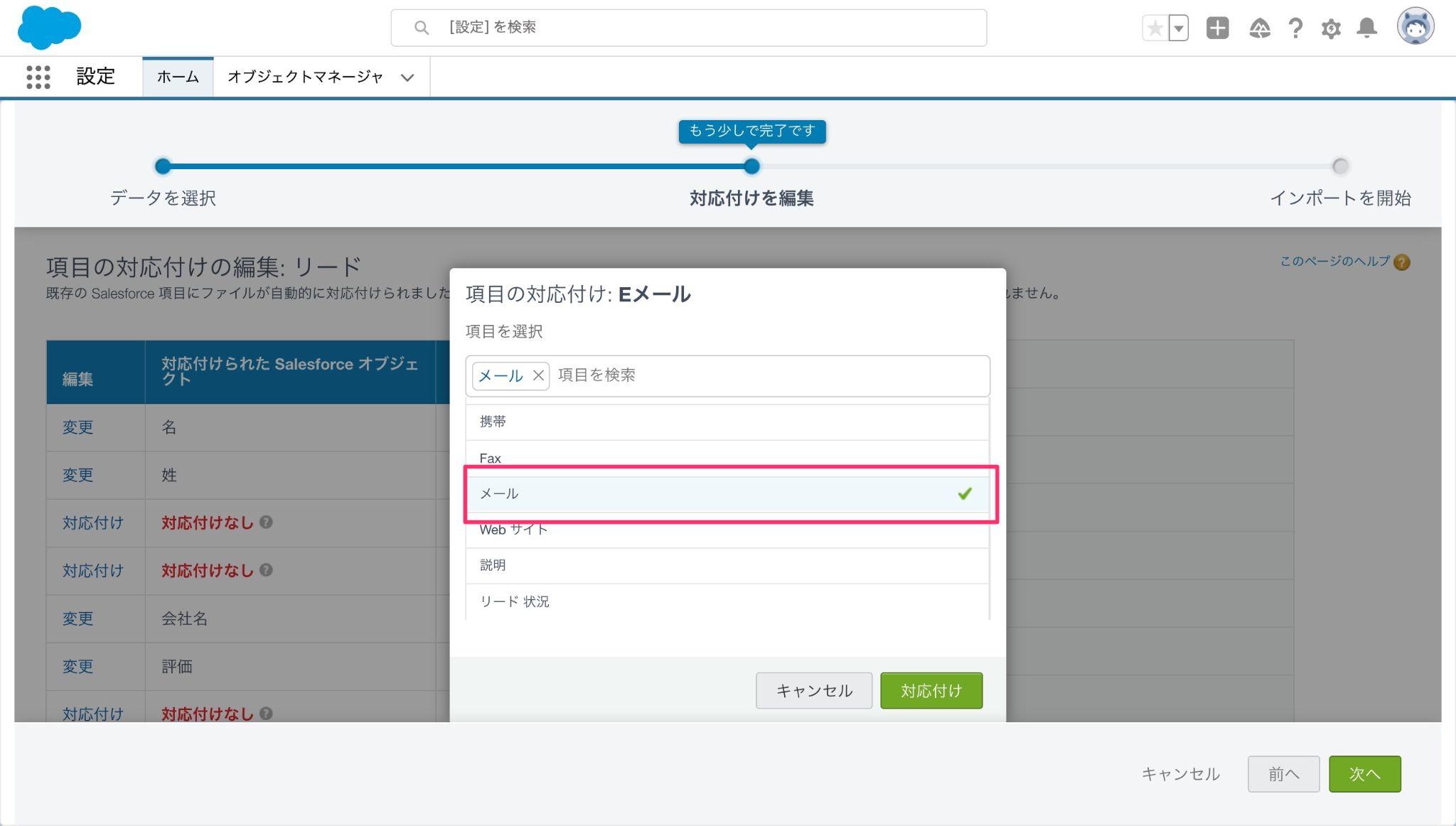
同様の操作で、残りの「項目付けなし」とされた各項目に関しても対応付けを行います。
[次へ]ボタンをクリックし、対応付けを完了します。
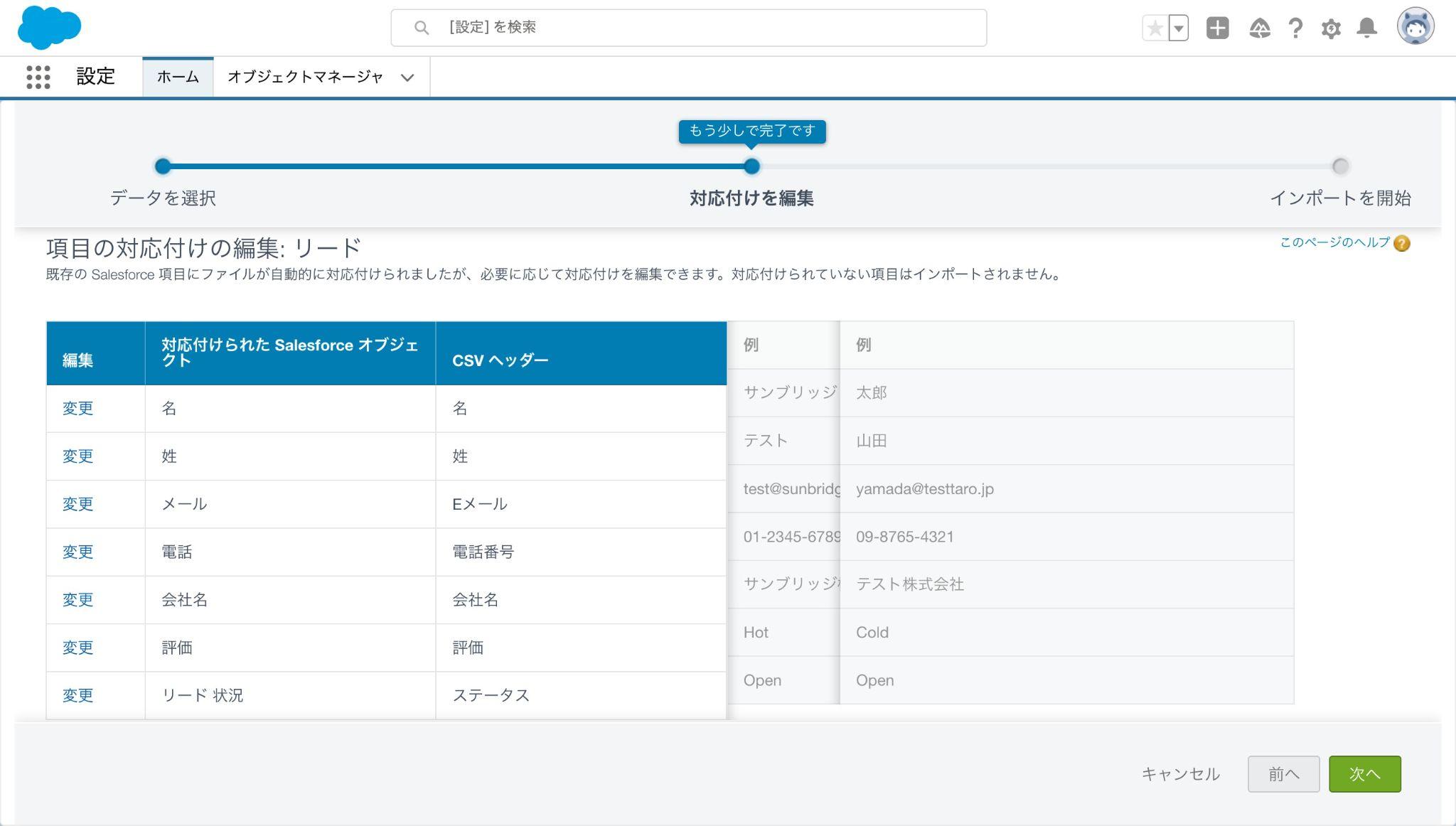
インポートを開始
確認ページでインポートの情報を確認します。対応付けられていない項目はインポートされないため、ここでしっかりと確認しておきましょう。また、対応付け先が間違っていないかも、念のためあわせて確認しておきます。
もし、対応付けられていないインポート対象の項目がまだ存在する場合など、修正が必要な場合は、[前へ]ボタンをクリックして前のページに戻り、必要に応じで対応付けを行います。
対応付けに問題がなければ[インポートを開始]ボタンをクリックします。
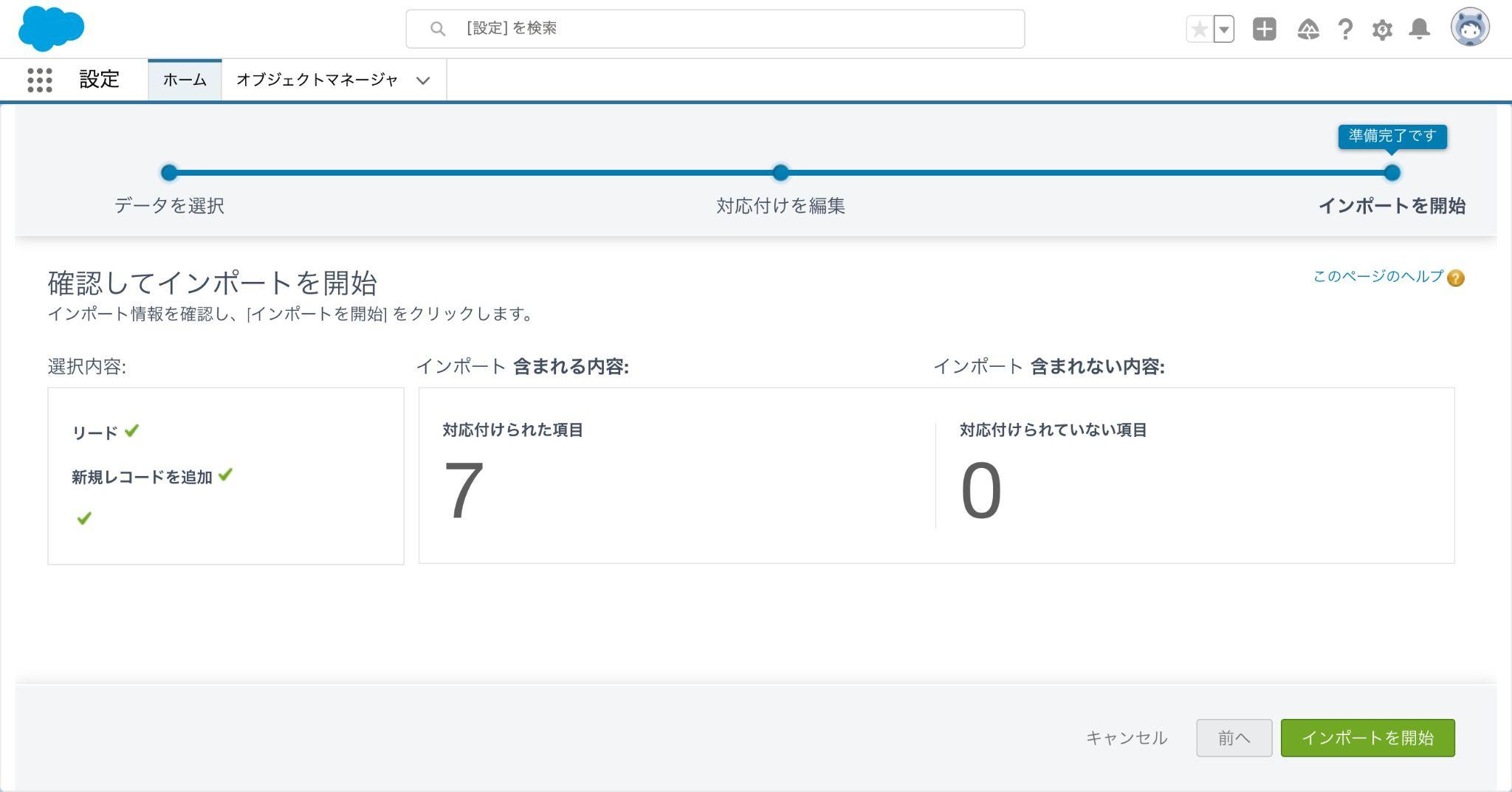
自動でインポートの処理が行われ、作業が完了します。
データインポートウィザードのホームページの[最近のインポートジョブ]から、データインポートの状況と総計値の確認もできます。
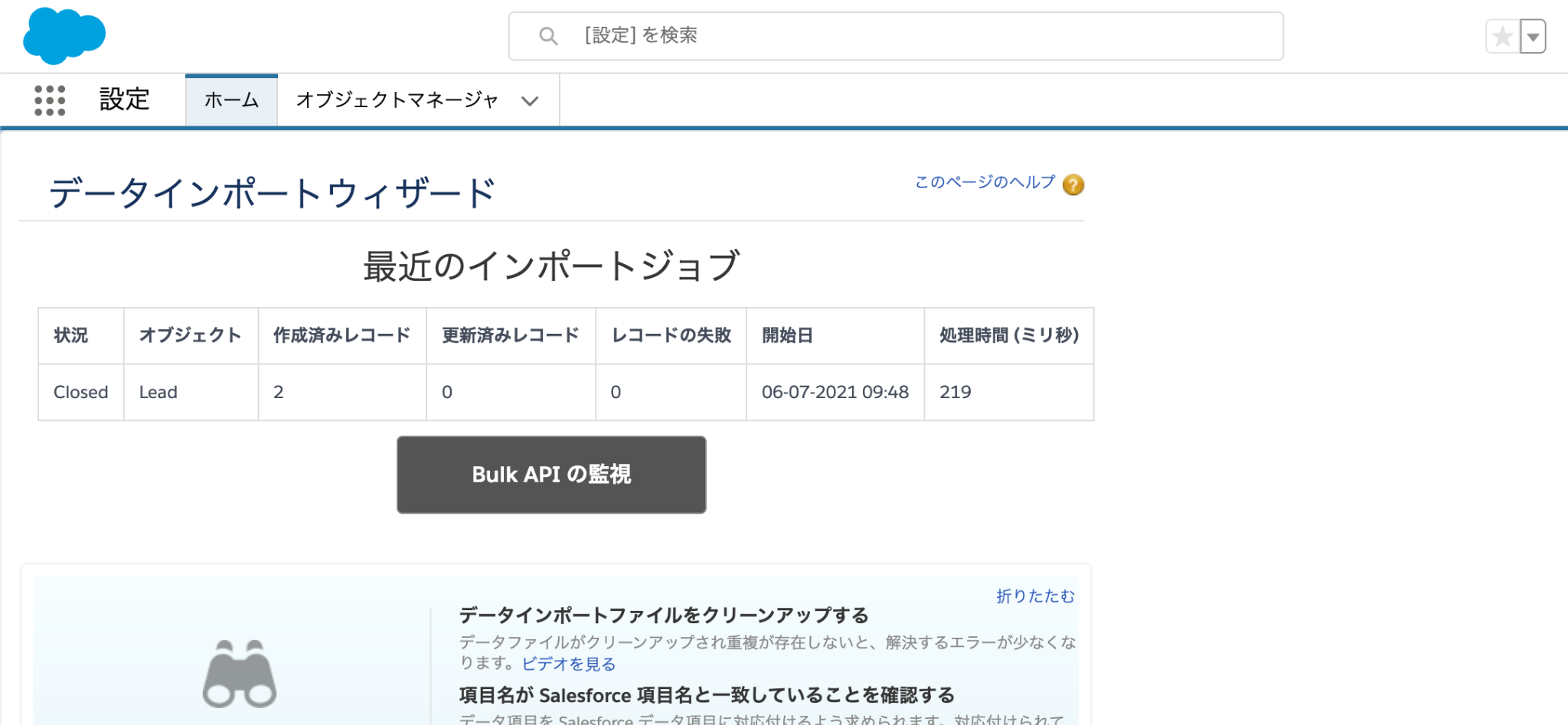
インポートの際に注意すべきポイント
ツールの使い方に関しては、非常にシンプルなため、一度操作に慣れると次回以降は迷うことなく、インポート作業が実行できるでしょう。
一方で、使い方の説明とは別に注意すべきポイントを以下にまとめました。
インポートするデータファイルを綺麗にする
事前にインポートするデータファイルをできる限り綺麗にして、重複が存在しない状態にしておくと、インポートの際のエラーが少なくなります。
また項目名についても、Salesforce項目と対応付けしやすい項目名にしておきましょう。
インポートする項目名がSalesforceの項目名と一致しているか確認する
上記の手順を追うとわかるように、インポートの前にデータ項目をSalesforceデータ項目に対応付けるよう求められます。
対応付けられていない項目のデータはインポートされないため、インポートを開始する前に正しく項目の対応付けができているかよく確認しましょう。
一度にインポートするレコードが多すぎないように
データインポートウィザードでは、50,000件までのレコードを一度にインポートできます。ただし、インポートするレコード件数が多すぎると処理に負荷がかかり、Salesforce組織すべてのユーザーの利用に影響を与える可能性があります。
もし、一度に大量のデータをインポートする際は、夜間や早朝などのユーザーによるSalesforceの利用頻度の少ない時間帯に行うようにしましょう。
効率よくデータインポートを行うために
いかがでしたでしょうか。本記事では、データインポートウィザードの基本知識と使い方について解説いたしました。
日々の営業活動によって収集した新しいリードや取引先、商談などのデータをSalesforceに取り込み、上手く運用していくには、システム管理者の力が欠かせません。それらのデータを効率的に処理できるかどうかは、売上を左右するといっても過言ではないでしょう。
本記事が、データインポートウィザード活用の参考になれば幸いです。
SFAを活用してデータ管理を行うならサンブリッジにご相談ください
営業部門全体でデータ管理を行うには、SFAの導入がおすすめです。SFAの導入後、営業部門内に定着させて成果につなげるには、サポート体制が充実したベンダーを選ぶ必要があります。
サンブリッジは、長年のSalesforceの導入や開発に取り組み、貴社の業務に合わせたクラウドサービスを提供するSalesforceコンサルティングパートナーです。Salesforce導入時の設計・設定から導入後の定着化支援まで、安定した運用を実現できるよう、幅広く支援しています。
Salesforceの導入を検討中の方は、ぜひ一度、サンブリッジまでご相談ください。
~Salesforce活用に不可欠な顧客情報の
登録・更新・活用をワンストップで簡単に~
『SmartVisca(スマートビスカ)』サービス紹介資料

紙名刺の高速かつ正確なデジタル化はもちろん、オンライン名刺や電話帳機能も標準搭載。取り込んだデータはSalesforce内で一元管理できるので、時間と場所にとらわれず顧客データを活用した営業活動を実現します。